Manual do Usuário do Keynote para Mac
- Conheça o app Keynote
-
- Faça a apresentação em seu Mac
- Fazer a apresentação em um monitor separado
- Apresentar no Mac via internet
- Usar um controle remoto
- Reproduza uma apresentação de slides com vários apresentadores
- Apresentações automáticas ou interativas
- Adicionar e visualizar notas do apresentador
- Ensaiar no Mac
- Gravar apresentações
-
- Enviar uma apresentação
- Introdução à colaboração
- Convidar outras pessoas para colaborar
- Colaborar em uma apresentação compartilhada
- Alterar os ajustes de uma apresentação compartilhada
- Deixar de compartilhar uma apresentação
- Pastas compartilhadas e colaboração
- Usar o Box para colaborar
- Criar um GIF animado
- Publicar sua apresentação em um blog
-
- Usar o iCloud Drive com o Keynote
- Exportar uma apresentação para PowerPoint ou outro formato
- Reduzir o tamanho de arquivo da apresentação
- Salvar uma apresentação grande como um arquivo de pacote
- Restaurar uma versão anterior de uma apresentação
- Mover uma apresentação
- Apagar uma apresentação
- Proteger uma apresentação com uma senha
- Bloquear uma apresentação
- Criar e gerenciar temas personalizados
- Copyright

Adicionar ou apagar uma tabela no Keynote do Mac
Ao adicionar uma tabela, você escolhe dentre um número de estilos predefinidos que combinam com o seu tema. Após adicionar uma tabela, você pode personalizá-la como desejar.
Adicionar uma nova tabela
Clique em
 na barra de ferramentas e selecione uma tabela ou arraste uma para o slide.
na barra de ferramentas e selecione uma tabela ou arraste uma para o slide.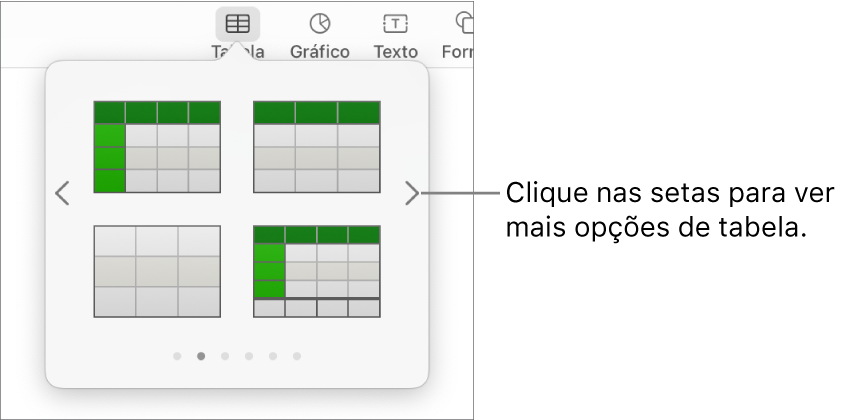
Siga uma das alternativas abaixo:
Digite em uma célula: Clique na célula e comece a digitar.
Mova a tabela: Clique na tabela e arraste
 no canto superior esquerdo.
no canto superior esquerdo.Adicione ou remova linhas: Clique na tabela, clique no canto inferior esquerdo de
 e clique nas setas.
e clique nas setas.Redimensione a tabela: Clique na tabela, clique no canto superior esquerdo de
 e Shift + arraste o quadrado branco no canto inferior direito para redimensionar a tabela proporcionalmente.
e Shift + arraste o quadrado branco no canto inferior direito para redimensionar a tabela proporcionalmente.Altere o ajuste da cor de linha alternada: Clique na tabela; na barra lateral Formatar
 , clique na aba Tabela; selecione ou desmarque “Cor de Linha Alternada”. Para escolher outra cor, clique no quadro de cores.
, clique na aba Tabela; selecione ou desmarque “Cor de Linha Alternada”. Para escolher outra cor, clique no quadro de cores.Altere a aparência de uma tabela: clique na tabela e use os controles da aba Tabela na barra lateral à direita para fazer alterações, como adicionar um esboço ou título de tabela.
Criar uma tabela a partir de células existentes
Ao criar uma nova tabela a partir de células em uma tabela existente, os dados de célula originais são movidos, e não copiados. A tabela original fica com células vazias, que podem ser apagadas.
Selecione as células com os dados que deseja usar para criar a nova tabela.
Mantenha a seleção pressionada até que ela pareça descolar e arraste-a para outro local no slide.
Para apagar as células vazias da tabela original, selecione as células vazias, Controle + clique, e escolha Apagar Linhas ou Apagar Colunas.
Apague uma tabela
Clique na tabela, clique no canto superior esquerdo de
 e pressione Apagar no teclado.
e pressione Apagar no teclado.