
Adicionar e editar layouts de slide no Keynote do Mac
Os modelos de slide usados em cada tema do Keynote são baseados em layouts de slide. Caso queira adicionar um slide à apresentação com elementos específicos, como um título e um subtítulo, uma lista com marcadores ou uma imagem, selecione o layout de slide que mais se aproxime da aparência desejada. Depois, substitua os marcadores de posição e faça outras alterações conforme necessário. Somente o slide da apresentação é alterado; o layout de slide permanece no estado original.
Se você adicionar novas imagens, textos e outros objetos a um layout de slide, esses objetos se tornam parte do fundo do slide e não poderão ser editados na apresentação. Caso deseje que textos, formas ou imagens em um layout de slide sejam editáveis na apresentação, você deve adicioná-los ao layout como marcadores de posição.
Os mesmos tipos de alterações feitas a um slide normal podem ser feitas a um layout de slide, como modificar a aparência do texto, alterar o fundo do slide e alterar o tamanho das imagens. As alterações aparecem em todos os slides da apresentação que se baseiem nesse layout.
Adicionar um novo layout de slide
Clique em
 na barra de ferramentas e escolha “Editar Layouts de Slide”.
na barra de ferramentas e escolha “Editar Layouts de Slide”.Siga uma das alternativas abaixo:
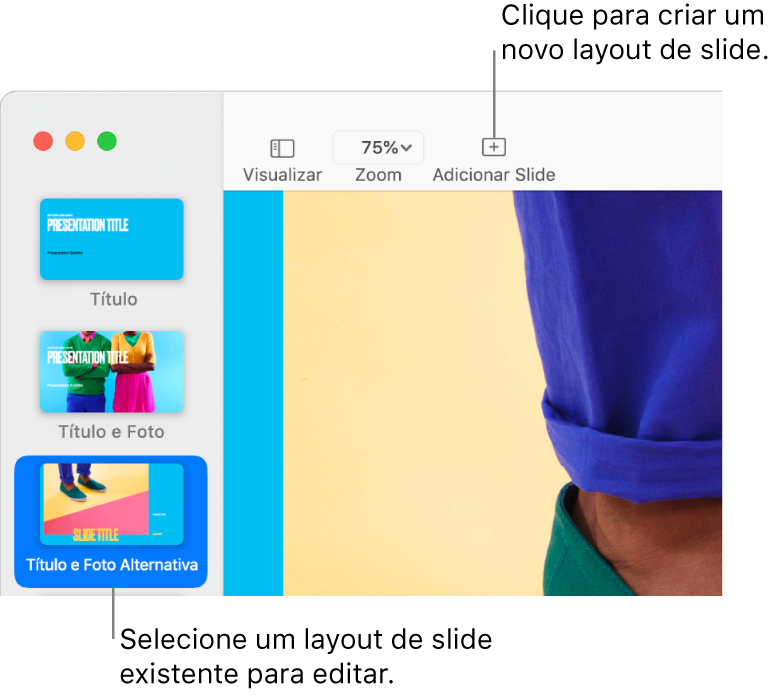
Clique em
 na barra de ferramentas e clique para selecionar um layout de slide.
na barra de ferramentas e clique para selecionar um layout de slide.No navegador de slides, clique para selecionar um layout de slide existente que tenha uma aparência semelhante à desejada e pressione Retorno.
Clique duas vezes no nome do layout de slide no navegador de slides e digite um nome novo.
Modifique o slide como desejar adicionando texto, imagens, formas, marcadores de posição ou outros objetos.
Consulte “Adicionar marcadores de posição de texto e mídia” abaixo.
Ao terminar a edição, clique em OK na barra azul na parte inferior da tela ou clique em
 na barra de ferramentas e escolha “Sair dos Layouts de Slide”.
na barra de ferramentas e escolha “Sair dos Layouts de Slide”.
Adicionar marcadores de posição de texto e mídia
Clique em
 na barra de ferramentas e escolha “Editar Layouts de Slide”.
na barra de ferramentas e escolha “Editar Layouts de Slide”.Clique para selecionar o layout de slide que deseja editar.
Execute uma das seguintes ações:
Criar um marcador de posição de texto: adicione uma caixa de texto ou adicione uma forma.
Criar um marcador de posição de mídia: adicione uma imagem ou adicione um vídeo.
Altere a aparência do item como desejar e arraste-o para o local desejado no slide.
Clique para selecionar o objeto adicionado e, na barra lateral Formatar
 , clique na aba Estilo.
, clique na aba Estilo.Próximo à parte inferior, selecione “Marcador de Posição de Texto” ou “Definir como Marcador de Mídia”.
Caso deseje que os slides baseados nesse layout permitam que objetos sejam colocados em camadas sob objetos do layout de slide, clique no fundo do slide (para que nada esteja selecionado) e, na barra lateral Formatar
 , selecione “Permitir camadas”.
, selecione “Permitir camadas”.Para saber mais sobre camadas, consulte Criar camadas, agrupar e bloquear objetos no Keynote do Mac.
Ao terminar a edição, clique em OK na barra azul na parte inferior da tela ou clique em
 na barra de ferramentas e escolha “Sair dos Layouts de Slide”.
na barra de ferramentas e escolha “Sair dos Layouts de Slide”.
Os marcadores de posição são etiquetados automaticamente de acordo com o tipo. As etiquetas “informam” ao conteúdo aonde ele deve ir ao aplicar um layout diferente ao slide. Por exemplo, uma imagem em um marcador de posição com a etiqueta “Mídia” é adicionada automaticamente a um marcador de posição no novo layout que também tenha a etiqueta “Mídia”.
Para alterar uma etiqueta, selecione o marcador de posição e, na barra lateral Formatar ![]() , clique na aba Estilo. Na caixa de texto ao lado de Etiqueta, apague a etiqueta existente e digite a sua.
, clique na aba Estilo. Na caixa de texto ao lado de Etiqueta, apague a etiqueta existente e digite a sua.
Nota: por padrão, os marcadores de posição de caixas de texto adicionados a um layout de slide têm dois puxadores de controle e o tamanho da fonte muda automaticamente para caber na caixa de texto. Para ajustar manualmente o tamanho da fonte, primeiro é preciso selecionar Formatar > Formas e Linhas > Redefinir Puxadores de Texto e Objeto (no menu Formatar na parte superior da tela) para converter o marcador de posição em uma caixa de texto com oito puxadores.
Alterar o marcador de posição de texto de um layout de slide
Você pode alterar o marcador de posição de texto de um layout de slide para o título e subtítulo, entre outros. Isso é especialmente útil se você quiser criar um tema para compartilhar com outras pessoas.
Se você alterar o marcador de posição de texto de um layout de slide, ele é aplicado a todos os slides da apresentação que usam esse layout.
Clique em
 na barra de ferramentas e escolha “Editar Layout de Slide”.
na barra de ferramentas e escolha “Editar Layout de Slide”.Clique para selecionar o layout de slide que deseja editar.
Clique no texto que deseja alterar, como “Título do Slide” ou “Subtítulo do Slide” e, na barra lateral Formatar
 , clique na aba Estilo.
, clique na aba Estilo.Na caixa de texto ao lado de Exibir, digite o que deseja para o texto exibido.
Por exemplo, se você estiver criando um tema para apresentações na área de finanças, pode alterar “Subtítulo da Apresentação” para “Trimestre”.
Você também pode adicionar uma ou mais etiquetas ao marcador de posição (opcional).
Ao terminar a edição, clique em OK na barra azul na parte inferior da tela ou clique em
 na barra de ferramentas e escolha “Sair dos Layouts de Slide”.
na barra de ferramentas e escolha “Sair dos Layouts de Slide”.
Você também pode criar marcadores de posição de texto adicionais com textos personalizados. Consulte Substituir o texto de marcação.
Adicionar um marcador de posição de objeto para uma tabela, gráfico ou galeria de imagem
Um marcador de posição ao qual você pode adicionar uma tabela, gráfico ou galeria de imagem é chamado de marcador de posição de objeto. Só é possível adicionar um marcador de posição de objeto a um layout de slide.
Clique em
 na barra de ferramentas e escolha “Editar Layouts de Slide”.
na barra de ferramentas e escolha “Editar Layouts de Slide”.Clique para selecionar o layout de slide que deseja editar.
Na barra lateral Formatar
 , selecione a opção “Marcador de Posição do Objeto”.
, selecione a opção “Marcador de Posição do Objeto”.Redimensione o marcador de posição e posicione-o no local desejado.
A primeira tabela, gráfico ou galeria de imagem adicionado a qualquer slide baseado nesse layout de slide assume o tamanho e a posição do marcador de posição.
Caso deseje que os slides baseados nesse layout permitam que objetos sejam colocados em camadas sob objetos do layout de slide, clique no fundo do slide (para que nada esteja selecionado) e, na barra lateral Formatar
 , selecione “Permitir camadas”.
, selecione “Permitir camadas”.Ao terminar a edição, clique em OK na parte inferior da tela do slide ou clique em
 na barra de ferramentas e escolha “Sair dos Layouts de Slide”.
na barra de ferramentas e escolha “Sair dos Layouts de Slide”.
Apagar um layout de slide
Clique em
 na barra de ferramentas e escolha “Editar Layouts de Slide”.
na barra de ferramentas e escolha “Editar Layouts de Slide”.Na barra lateral à esquerda, Controle + clique na miniatura do layout de slide e escolha Apagar.
Se algum slide da apresentação usar esse layout de slide, escolha um novo layout para os slides no diálogo exibido e clique em Escolher.
Clique em OK na parte inferior da tela de slides.