
Verificar a ortografia no Keynote do Mac
Você pode fazer com que o Keynote verifique a ortografia enquanto você digita e corrija erros automaticamente. O Keynote também pode verificar a gramática e adicionar termos ao dicionário de modo que eles não sejam marcados como erros ortográficos.
Caso queira verificar a ortografia um outro idioma, mude primeiro o idioma do dicionário.
Verificar a ortografia e a gramática
Execute uma das seguintes ações:
Pressione Comando + Ponto e Vírgula (;) no teclado para mostrar a primeira palavra com erro ortográfico. Pressione essas teclas novamente para ver o erro ortográfico seguinte e assim por diante.
Escolha Editar > Ortografia e Gramática > Verificar Gramática e Ortografia (uma marca de verificação indica que está ativado) e escolha “Verificar Documento Agora”. O primeiro erro de ortografia será destacado, e os erros de gramática serão sublinhados em verde.
Para ver as correções ortográficas ou gramaticais sugeridas para uma palavra, pressione Controle + clique nela e clique na correção que deseja usar.
Para ignorar um erro ortográfico, pressione Controle + clique na palavra, depois escolha Ignorar Ortografia.
A palavra será ignorada se ocorrer novamente na apresentação (ela é destacada nas demais apresentações). Se, posteriormente, você desejar removê-la da lista de Palavras Ignoradas, escolha Keynote > Preferências > Correção Automática (no menu Keynote, na parte superior da tela), clique no botão Palavras Ignoradas e remova a palavra.
Para mostrar o próximo erro, pressione Comando + Ponto e Vírgula.
Usar a correção automática
Quando a sua ortografia é verificada automaticamente, as palavras com erros ortográficos são sublinhadas em vermelho e são mostradas correções sugeridas em azul sob a palavra. Caso você não veja sugestões de correção automática, verifique se a correção automática está ativada.
Escolha Keynote > Preferências (no menu do Keynote na parte superior da tela).
Clique em Correção Automática, na parte superior da janela de preferências e, em seguida, marque ou desmarque a opção “Corrigir a Ortografia Automaticamente”.
Com a correção automática ativada, siga uma das alternativas abaixo:
Aceitar sugestões: Se houver apenas uma correção sugerida, basta continuar digitando para que a palavra seja alterada para a sugestão. Se forem mostradas duas ou mais sugestões, escolha uma.
Ignorar sugestões: Pressione a tecla Esc (Escape) e continue digitando.
Desfazer correções automáticas: Uma palavra corrigida automaticamente será sublinhada brevemente em azul. Para reverter à ortografia original, coloque o ponto de inserção depois da palavra para mostrar a sua ortografia original e escolha a ortografia. Você também pode pressionar Controle + clicar na palavra para mostrar a sua ortografia e depois escolhê-la.
Adicionar e remover palavras do dicionário ortográfico
Adicionar uma palavra: Pressione Controle + clique na palavra na sua apresentação e escolha Aprender Ortografia, no menu de atalho. A palavra é adicionada ao dicionário do macOS, usado pelo Keynote e outros apps.
Remover uma palavra: Pressione Controle + clique na palavra na sua apresentação e escolha Desaprender Ortografia, no menu de atalho. A palavra é removida do dicionário do macOS, usado pelo Keynote e outros apps.
Especificar palavras a ignorar no Keynote: Escolha Keynote > Preferências (no menu do Keynote na parte superior da tela). Clique em Correção automática na parte superior da janela de preferências, clique no botão Palavras Ignoradas na seção Ortografia. Clique em
 e digite a palavra cuja ortografia você deseja ignorar. Clique em OK quando tiver terminado.
e digite a palavra cuja ortografia você deseja ignorar. Clique em OK quando tiver terminado.
Nota: se você adicionar uma palavra ao dicionário ortográfico, ela será adicionada a todos os idiomas
Usar a janela de Ortografia e Gramática
Você pode abrir a janela “Ortografia e Gramática” para verificar a ortografia e a gramática da apresentação.
Escolha Editar > Ortografia e Gramática > Mostrar Ortografia e Gramática (no menu Editar, na parte superior da tela).
Para verificar apenas um texto específico, selecione o texto primeiro.
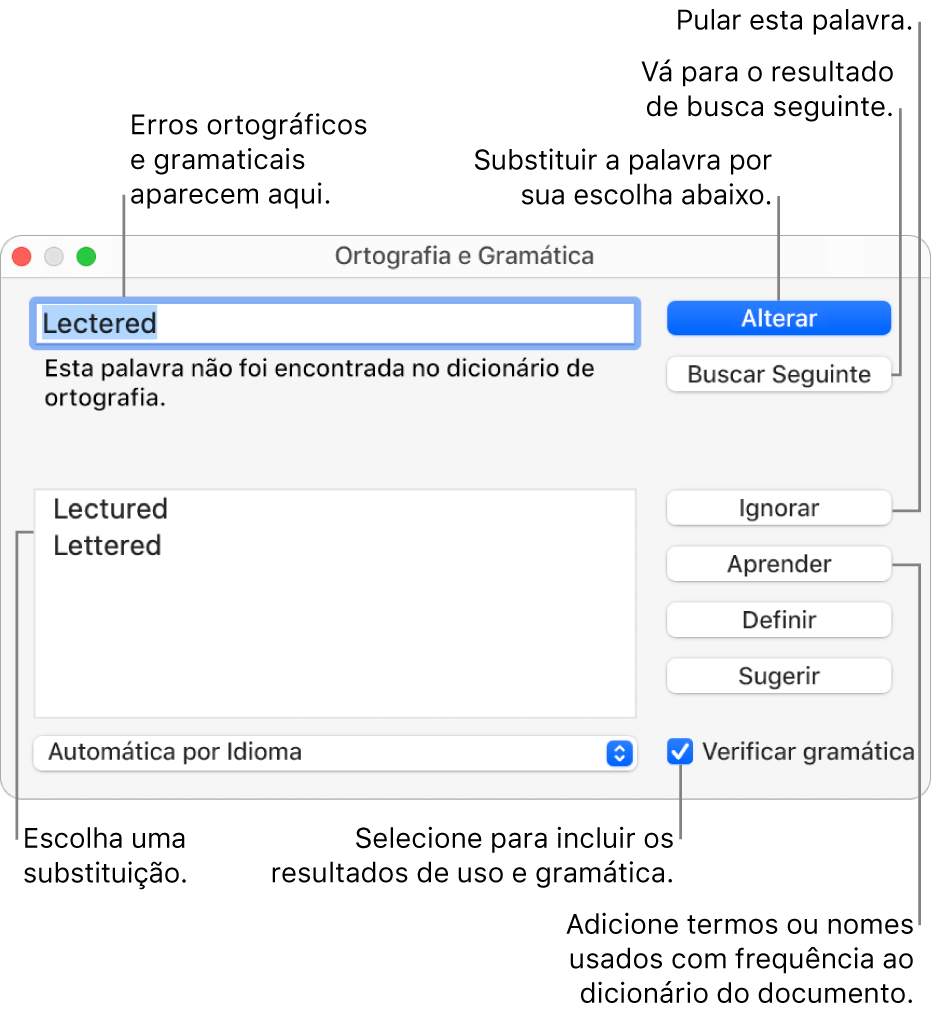
Para saber mais sobre buscar e substituir texto, consulte Buscar e substituir texto no Keynote do Mac.
Configurar a verificação ortográfica em diversos idiomas
Nas Preferências do Sistema, você pode configurar o Mac para verificar a ortografia de outros idiomas automaticamente.
No canto superior direito da tela, escolha o menu Apple
 > Preferências do Sistema.
> Preferências do Sistema.Clique em Teclado e clique em Texto, na parte superior da janela.
Clique no menu local Ortografia e escolha Configurar na parte inferior do menu.
Siga uma das alternativas abaixo:
Arraste os idiomas na lista na ordem em que você deseja verificar a ortografia.
Marque a caixa ao lado dos idiomas que deseja incluir na verificação.
Caso tenha um arquivo de dicionário que queira usar, copie-o para a pasta Spelling em sua Biblioteca.
Clique em OK.
Clique no menu local Ortografia novamente e, em seguida, escolha Automática por Idioma.
Feche a janela de preferências de idioma.
Também é possível escolher um idioma para correção ortográfica na janela “Ortografia e Gramática”. Escolha Editar > Ortografia e Gramática > Mostrar Ortografia e Gramática. Clique no menu local na parte inferior da janela e, em seguida, escolha um idioma.