
Adicionar equações matemáticas no Keynote do Mac
Você pode adicionar expressões e equações matemáticas como objetos flutuantes em um slide. Para adicionar uma equação, use comandos LaTeX ou elementos MathML para compô-la no diálogo de equação do Keynote e inseri-la na apresentação.
Você também pode adicionar equações alinhadas com o texto dentro de caixas de texto ou formas.
Nota: se você tiver o MathType 6.7d ou posterior instalado (um aplicativo para redigir expressões matemáticas), pode utilizá-lo para criar equações ao clicar em símbolos e digitar na janela MathType.
Adicionar uma equação com LaTeX ou MathML
Execute uma das seguintes ações:
Colocar a equação alinhada com o texto: posicione o ponto de inserção em uma caixa de texto ou forma ou selecione o texto que deseja substituir pela equação.
Colocar a equação para que ela possa ser movida livremente: clique fora do slide para certificar-se de que nada esteja selecionado.
Escolha Inserir > Equação (no menu Inserir, na parte superior da tela).
Se você tiver o MathType instalado, um diálogo aparecerá para verificar se o Keynote será usado para criar a equação. Clique em “Usar o Keynote”.
Digite uma equação no campo usando comandos LaTeX ou elementos MathML.
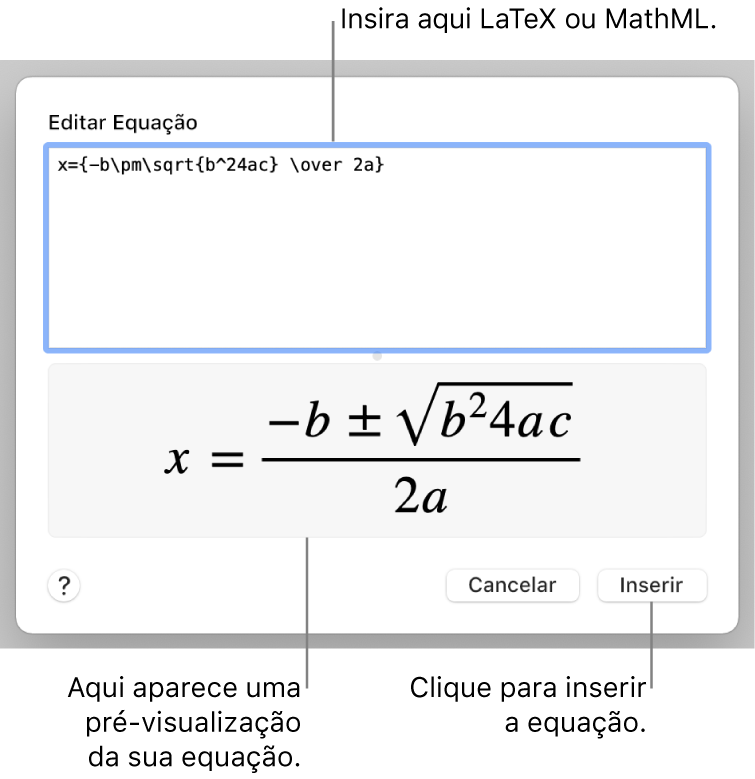
Para obter mais informações sobre o uso de comandos LaTeX ou de elementos e atributos MathML compatíveis, consulte o artigo de Suporte da Apple Sobre a compatibilidade do LaTeX e MathML.
Clique em Inserir.
Se você adicionou uma equação flutuante, arraste-a para reposicioná-la no slide.
Adicionar uma equação com o MathType
Caso possua o MathType 6.7d ou posterior instalado, você pode usá-lo para adicionar equações à apresentação.
Dica: para definir o MathType como o editor de equações padrão, escolha Keynote > Preferências (no menu Keynote, na parte superior da tela), clique em Geral e selecione “Inserir equações com o MathType”.
Execute uma das seguintes ações:
Colocar a equação alinhada com o texto: posicione o ponto de inserção em uma caixa de texto ou forma ou selecione o texto que deseja substituir pela equação.
Colocar a equação para que ela possa ser movida livremente: clique fora do slide para certificar-se de que nada esteja selecionado.
Escolha Inserir > Equação (no menu Inserir, na parte superior da tela).
Se o MathType for definido como o editor padrão de equações, ele será aberto automaticamente (após você incluir uma equação pela primeira vez). Do contrário, clique em Usar MathType no diálogo que aparecer.
Para digitar a equação, clique nos símbolos e digite na janela do MathType.
Para instruções de como usar as ferramentas do MathType, veja a Ajuda do MathType.
Para salvar a equação, escolha Arquivo > Fechar e Voltar ao Keynote (no menu Arquivo, na parte superior da tela) e clique em Sim no diálogo exibido.
Se você adicionou uma equação flutuante, arraste-a para reposicioná-la no slide.
Para editar a equação, clique-a duas vezes para abrir a janela do MathType.
Editar, apagar ou mover uma equação com LaTeX ou MathML
Após adicionar uma equação, é possível modificá-la.
Editar uma equação: clique duas vezes na equação, faça as alterações e clique em Atualizar.
Mover uma equação: clique na equação e arraste-a do centro para um novo local no slide ou texto.
Alterar o tamanho ou a cor de uma equação: clique na equação e use os controles na barra lateral à direita para alterar o tamanho da fonte, a cor ou o alinhamento da equação. Caso não veja a barra lateral, clique em
 na barra de ferramentas. Você também pode clicar em um puxador branco ao redor da equação e arrastá-lo para alterar o tamanho da equação.
na barra de ferramentas. Você também pode clicar em um puxador branco ao redor da equação e arrastá-lo para alterar o tamanho da equação.Copiar uma equação: clique na equação, escolha Editar > Copiar (no menu Editar, na parte superior da tela) e escolha Editar > Colar. Arraste a cópia para um novo local no slide.
Apagar uma equação: clique na equação e pressione a tecla Apagar no teclado.
Mover uma equação flutuante alinhada com o texto: corte a equação do slide e cole-a em uma caixa de texto ou forma. Consulte Colocar objetos dentro de uma caixa de texto ou forma.