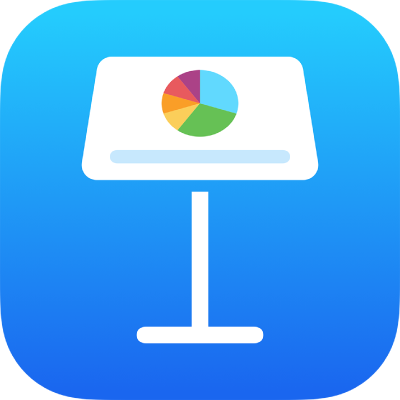
Adicionar objetos 3D no Keynote do iPhone
Objetos 3D são modelos tridimensionais que simulam iluminação natural, sombreamento e efeitos de textura. Você pode adicionar objetos 3D criados com software 3D ou escaneamento 3D nos formatos de arquivo USDA, USDC e USDZ à apresentação. Depois de adicionar um objeto 3D, você pode redimensioná-lo, reproduzir sua animação integrada e girá-lo nos eixos x, y e z.

Nota: se uma apresentação com objetos 3D for exportada para outro formato de arquivo ou aberta no Keynote 13.1 ou anterior, no Keynote para iCloud ou no app Pré‑Visualização, os objetos 3D aparecerão como objetos 2D.
Adicionar ou substituir um objeto 3D
Acesse o app Keynote
 no iPhone.
no iPhone.Abra uma apresentação, toque em
 na barra de ferramentas, toque em
na barra de ferramentas, toque em  e toque em “Inserir de”.
e toque em “Inserir de”.Navegue até o objeto 3D, toque para selecioná-lo e toque em Abrir.
O objeto 3D aparece no slide com
 no centro. Se o objeto 3D tiver uma animação integrada,
no centro. Se o objeto 3D tiver uma animação integrada,  aparece no canto inferior direito do objeto.
aparece no canto inferior direito do objeto.
Para substituir o objeto 3D, toque para selecionar o objeto, toque em
 , toque na aba Objeto 3D e toque em Substituir. Navegue até o objeto 3D desejado e toque-o.
, toque na aba Objeto 3D e toque em Substituir. Navegue até o objeto 3D desejado e toque-o.
Você também pode copiar e colar objetos 3D de outras apresentações do Keynote ou de outro app. Para saber mais, consulte Copie texto e objetos entre o Keynote e outros apps.
Editar um objeto 3D
Quando você adiciona um objeto 3D a uma apresentação, você pode girá‑lo nos eixos x, y e z. Você também pode redimensionar um objeto 3D proporcionalmente para deixá-lo maior ou menor sem alterar a forma. Se o objeto 3D tiver uma animação integrada, você pode reproduzir e pausar a animação.
Acesse o app Keynote
 no iPhone.
no iPhone.Abra uma apresentação que contenha um objeto 3D e toque no objeto para selecioná-lo.
Para girar o objeto 3D, faça o seguinte:
arraste
 no centro do objeto.
no centro do objeto.Toque em
 , toque em Objeto 3D e toque nos botões + ou – para girar os objetos ao redor dos eixos x, y ou z.
, toque em Objeto 3D e toque nos botões + ou – para girar os objetos ao redor dos eixos x, y ou z.Toque em
 , toque em Objeto 3D e toque em um dos campos de valor em graus à esquerda dos botões + e – . Para girar o objeto ao redor do eixo escolhido, arraste a roda ou insira um valor para especificar o ângulo e toque em OK.
, toque em Objeto 3D e toque em um dos campos de valor em graus à esquerda dos botões + e – . Para girar o objeto ao redor do eixo escolhido, arraste a roda ou insira um valor para especificar o ângulo e toque em OK.
Dica: para definir os valores de x, y e z como 0 grau, toque em
 , toque em Objeto 3D e toque em Redefinir Rotação.
, toque em Objeto 3D e toque em Redefinir Rotação.Para redimensionar o objeto 3D, arraste qualquer puxador de seleção ao redor dele. Ou toque em
 , toque em Organizar, toque em L ou A e insira novos valores de Largura e Altura.
, toque em Organizar, toque em L ou A e insira novos valores de Largura e Altura.se o objeto 3D tiver uma animação integrada, toque em
 no canto inferior direito do objeto para reproduzir a animação. Toque em
no canto inferior direito do objeto para reproduzir a animação. Toque em  para parar a animação.
para parar a animação.
Você também pode alinhar um objeto 3D com outro objeto em um slide, ou usar as coordenadas x e y para especificar o local. Para saber mais, consulte Posicionar e alinhar objetos.
Visualizar um objeto 3D
Depois de adicionar um objeto 3D a um slide, você pode visualizá-lo em 3D em modelos de iPad e iPhone compatíveis.
Acesse o app Keynote
 no iPhone.
no iPhone.Abra uma apresentação que contenha um objeto 3D.
Para visualizar o objeto 3D, faça o seguinte:
Na visualização de leitura: toque em
 nos controles abaixo do objeto 3D.
nos controles abaixo do objeto 3D.Na visualização de edição: toque no objeto 3D para selecioná-lo, toque em
 , toque em Objeto 3D e toque em “Visualizar em 3D”.
, toque em Objeto 3D e toque em “Visualizar em 3D”.
Adicionar uma descrição a um objeto 3D
As descrições são lidas por tecnologias assistivas (como o VoiceOver) quando alguém as usa para acessar a apresentação. As descrições não aparecem em nenhum lugar da apresentação.
Acesse o app Keynote
 no iPhone.
no iPhone.Abra uma apresentação que contenha um objeto 3D.
Toque no objeto 3D para selecioná-lo, toque em
 e toque em Objeto 3D.
e toque em Objeto 3D.Toque em Descrição, toque na caixa de texto e insira o texto.
Se você exportar a apresentação como PDF, as descrições ainda poderão ser lidas por tecnologias assistivas. Consulte Exportar uma apresentação para PowerPoint ou outro formato.
Para adicionar uma legenda ou título ao objeto 3D, consulte Adicionar uma legenda ou título a objetos.
Você pode usar uma transição de Movimento Mágico para dar a impressão de que um objeto 3D se move ou gira sozinho ao mudar de slide. Para saber mais informações, consulte Adicionar uma transição de Movimento Mágico.