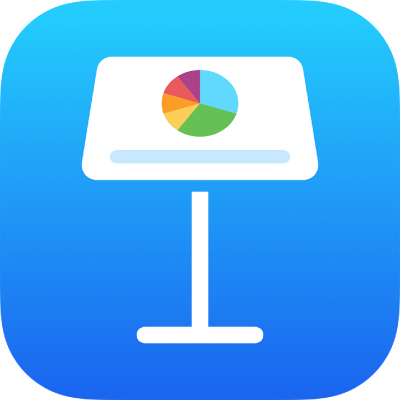
Selecionar tabelas, células, linhas e colunas no Keynote do iPad
Para editar e reorganizar tabelas, células, linhas e colunas, é preciso selecioná-las primeiro.
Selecionar uma tabela
Às vezes é preciso selecionar uma tabela ao invés de simplesmente tocá-la para concluir uma tarefa específica. A seleção garante que a tabela esteja no estado apropriado para os passos a seguir.
Primeiro, toque fora da tabela para ter certeza de que ela não está selecionada e depois toque-a para selecioná-la.
Selecionar células
Selecionar uma célula: toque na tabela e toque na célula uma vez.
Selecionar um intervalo de células adjacentes: toque na tabela, toque em uma célula uma vez e arraste um ponto azul pelo intervalo de células adjacentes.
Caso não veja os pontos azuis, toque em
 para fechar o teclado e tente selecionar o intervalo novamente.
para fechar o teclado e tente selecionar o intervalo novamente. Dica de acessibilidade: para fazer uma seleção retangular de várias células usando o VoiceOver, selecione o puxador de uma célula. Toque duas vezes, mantenha pressionado e arraste para cima, para baixo, para a esquerda ou a direita para mudar a seleção. O VoiceOver fala a seleção de células quando você para de arrastar o puxador.
Dica de acessibilidade: para fazer uma seleção retangular de várias células usando o VoiceOver, selecione o puxador de uma célula. Toque duas vezes, mantenha pressionado e arraste para cima, para baixo, para a esquerda ou a direita para mudar a seleção. O VoiceOver fala a seleção de células quando você para de arrastar o puxador.Selecionar células não adjacentes: toque em uma célula, toque em Selecionar Células e toque em mais células da tabela ou arraste um ponto azul pelas células que deseja selecionar. Quando terminar a seleção, toque em OK.
Selecionar todas as células da tabela: toque em uma célula, toque em Selecionar Célula e toque em Selecionar Tudo. Quando terminar a seleção, toque em OK.
Selecionar uma célula para adicionar ou editar conteúdo: toque duas vezes na célula.
Selecionar linhas e colunas
Toque na tabela.
As letras aparecem acima das colunas e os números à esquerda das linhas.
Siga uma das alternativas abaixo:
Selecionar uma única linha ou coluna: toque no número ou na letra da linha ou coluna.
Selecionar várias linhas ou colunas adjacentes: toque no número ou na letra de uma linha ou coluna e arraste um ponto pelas linhas ou colunas adjacentes.
Selecionar linhas ou colunas não adjacentes: toque no número ou na letra de uma linha ou coluna, toque em Selecionar Células, toque em mais linhas ou colunas ou arraste um ponto azul pelas linhas ou colunas que deseja selecionar. Quando terminar a seleção, toque em OK.