
Adicionar fórmulas a células no Keynote para iCloud
Você pode criar sua própria fórmula usando símbolos matemáticos ou operadores de comparação (como +, *,> ou <=) para executar cálculos usando os dados em qualquer célula selecionada. Você também pode usar qualquer uma das 250 funções internas (operações que você pode incluir em uma fórmula) para executar cálculos, recuperar informações e manipular dados. O resultado de uma fórmula ou função aparece na célula onde a inseriu.
Criar sua própria fórmula
Você pode criar fórmulas aritméticas simples ou complexas usando operadores matemáticos para adição (+), subtração (-), multiplicação (*) e divisão (/).
Clique na célula onde você deseja que o resultado apareça e, em seguida, insira o sinal de igual (=).
O editor de fórmula é aberto.
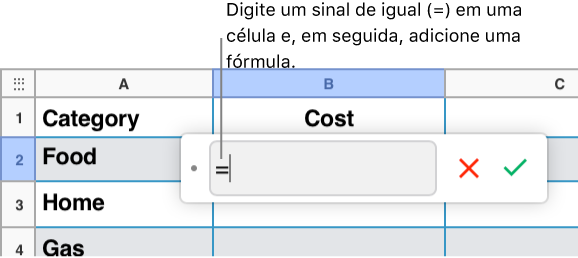
Insira um parêntese esquerdo ( para começar a sua fórmula.
Clique em uma célula para usar como o primeiro argumento em sua fórmula ou insira um valor (por exemplo, um número como 0 ou 5,20).
Insira um operador aritmético (por exemplo, +, -, * ou /) e, em seguida, selecione uma célula para usar como o próximo argumento em sua fórmula ou insira um valor.
Continue adicionando operadores e argumentos até que sua fórmula esteja completa.
Insira um parêntese direito ) para finalizar sua fórmula.
Pressione a tecla Return ou clique no botão Marca de verificação
 no editor de fórmulas ao terminar.
no editor de fórmulas ao terminar.Caso clique no botão Cancelar
 , você sairá da célula atual sem salvar a fórmula contida nela.
, você sairá da célula atual sem salvar a fórmula contida nela.
Comparar valores usando uma fórmula
É possível criar uma fórmula que usa operadores de comparação para verificar se os valores de duas células são iguais ou se um dos valores é maior ou menor que outro. Para fazê-lo, você deve configurar uma afirmação dentro de uma célula, por exemplo, A1 > A2, que significa que o valor da célula A1 é maior que o valor da célula A2. O resultado do operador de comparação é expressado como "verdadeiro” ou "falso”.
Clique na célula onde você deseja que o resultado da comparação apareça e, em seguida, insira o sinal de igual (=).
O editor de fórmula é aberto.
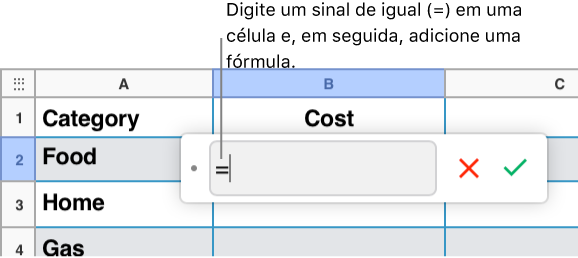
Selecione uma célula cujo valor você deseja comparar ou insira um valor para efetuar comparação.
Insira um operador de comparação (>, >=, =, <>, < ou <=) e, em seguida, selecione uma célula cujo valor você deseja comparar ou insira um valor para efetuar comparação.
Pressione a tecla Return ou clique no botão Marca de verificação
 no editor de fórmulas ao terminar.
no editor de fórmulas ao terminar.Caso clique no botão Cancelar
 , você sairá da célula atual sem salvar a fórmula contida nela.
, você sairá da célula atual sem salvar a fórmula contida nela.
Adicionar uma função predefinida
Existem funções predefinidos para aplicativos, incluindo estatísticas, engenharia e finanças, algumas das quais recuperam informações remotamente via Internet. Você pode ver as funções disponíveis no Navegador de funções, que aparece na ![]() barra lateral Formato à direita quando ao digitar um sinal de igual (=) na célula de uma tabela. O Navegador de funções inclui exemplos que mostram como funcionam as funções, a fim de ajudar você a escolher uma que atenda às suas necessidades.
barra lateral Formato à direita quando ao digitar um sinal de igual (=) na célula de uma tabela. O Navegador de funções inclui exemplos que mostram como funcionam as funções, a fim de ajudar você a escolher uma que atenda às suas necessidades.
Clique na célula onde você deseja que o resultado da função apareça e, em seguida, insira o sinal de igual (=).
O editor de fórmulas é aberto e o Navegador de funções aparece na barra lateral Formato
 .
. Insira o nome da função desejada no campo de busca na parte superior do Navegador de funções ou procure as funções disponíveis e, em seguida, clique duas vezes no nome da função desejada.
A função aparece no editor de fórmula.

Clique em um argumento dentro da função para selecioná-lo.
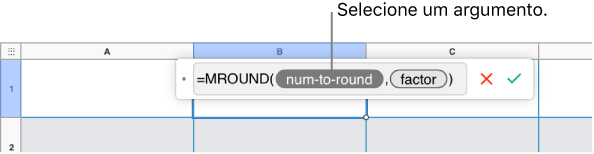
Selecione as células que deseja incluir no cálculo executando uma das seguintes ações:
Adicionar valores às células não adjacentes: clique em cada célula que você deseja incluir.
Selecionar um intervalo de células em várias linhas e colunas: arraste pelo intervalo de células que pretende incluir.
Adicionar os valores de uma só coluna ou linha: clique na coluna ou na linha.
As referências de célula aparecem no editor de fórmula.
Pressione a tecla Return ou clique no botão Marca de verificação
 no editor de fórmulas ao terminar.
no editor de fórmulas ao terminar.Caso clique no botão Cancelar
 , você sairá da célula atual sem salvar a fórmula contida nela.
, você sairá da célula atual sem salvar a fórmula contida nela.
Ver cálculos instantâneos de um intervalo de células
Você pode visualizar rapidamente a soma, a média, o mínimo, o máximo e a contagem de qualquer coluna, linha ou intervalo de células. (Se a seleção contiver uma combinação de tipos de dados, como texto e números, ou formatos mistos, como data e moeda, alguns cálculos não serão fornecidos.)
Selecione as células cujas informações você deseja visualizar.
Os resultados dos cálculos relevantes aparecem na barra de fórmulas na parte superior da folha.
Preservar os endereços da linha ou da coluna nas fórmulas
Você pode "congelar" as referências de linha ou coluna em uma fórmula para que você possa usar a mesma fórmula em outra parte de sua tabela sem alterar as referências de célula.
Se você não preservar as referências de linha ou coluna e você mover a fórmula (ao recortar e colar ou ao adicionar novas linhas e colunas), as referências serão ajustadas em relação à nova localização da fórmula.
Clique duas vezes na célula de resultados com a fórmula que deseja editar.
O editor de fórmulas é aberto, exibindo as funções.
Clique no triângulo no token que representa o intervalo de célula que deseja preservar.
Clique em Preservar linha ou Preservar coluna para os endereços iniciais ou finais do intervalo selecionado.
Se, posteriormente, você alterar o número de linhas ou colunas na tabela, ou se mover a fórmula para uma célula diferente, as referências preservadas de linha ou coluna são ajustadas.
Pressione a tecla Return ou clique no botão Marca de verificação
 no editor de fórmulas ao terminar.
no editor de fórmulas ao terminar.Caso clique no botão Cancelar
 , você sairá da célula atual sem salvar a fórmula contida nela.
, você sairá da célula atual sem salvar a fórmula contida nela.