
Adicione vídeo ao trailer no iMovie no Mac
Adicione clipes ao trailer
Você adiciona vídeo ao trailer nos painéis Storyboard e Lista de Planos.
No app iMovie
 no Mac, abra um trailer e clique na aba Storyboard.
no Mac, abra um trailer e clique na aba Storyboard.Para abrir um trailer, clique duas vezes em Visualização de Projetos.
No painel Storyboard, clique no reservatório de exemplo que deseja preencher.
O marcador de posição de imagem e a etiqueta do item (por exemplo, o nome de uma pessoa) sugerem o tipo de clipe que você deve adicionar e o marcador de hora no lado esquerdo de cada quadro indica a duração necessária do vídeo.
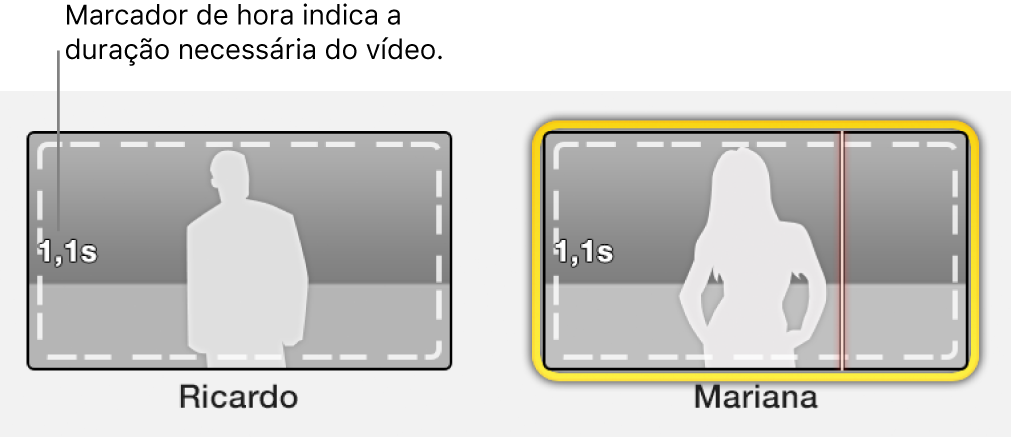
Faça o seguinte:
No navegador, clique no clipe que você deseja adicionar ao reservatório de exemplo.
O clipe é adicionado ao trailer, iniciando no ponto onde você clicou.
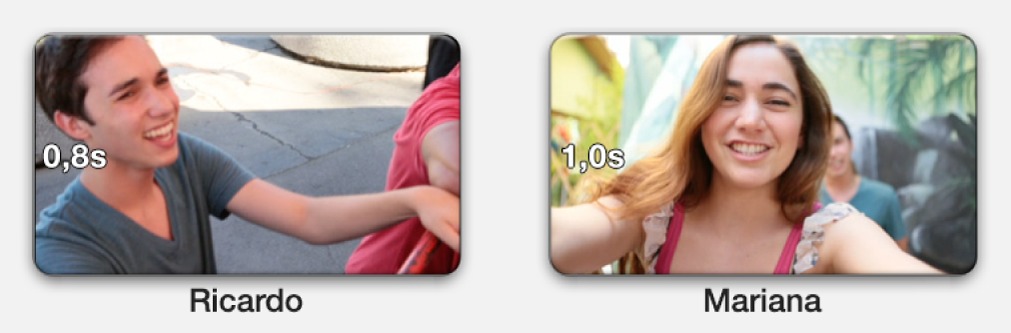
Arraste um clipe do navegador para um reservatório de exemplo.
No navegador, selecione um intervalo de fotogramas.
O clipe é adicionado, iniciando no primeiro fotograma do intervalo selecionado.
Pré-visualize seu trailer
No app iMovie
 no Mac, abra um trailer e clique na aba Storyboard ou na aba Lista de Planos.
no Mac, abra um trailer e clique na aba Storyboard ou na aba Lista de Planos.Para abrir um trailer, clique duas vezes em Visualização de Projetos.
Posicione o explorador em um clipe e pressione a barra de espaço.
Faça o ajuste fino de um clipe de trailer
Você pode fazer o ajuste fino de um clipe adicionado ao trailer utilizando um conjunto de controles que são exibidos ao mover o cursor sobre o clipe.
No app iMovie
 no Mac, abra um trailer e mova o cursor sobre um clipe em qualquer um dos painéis do trailer para os controles de clipe aparecerem.
no Mac, abra um trailer e mova o cursor sobre um clipe em qualquer um dos painéis do trailer para os controles de clipe aparecerem.Para abrir um trailer, clique duas vezes em Visualização de Projetos.
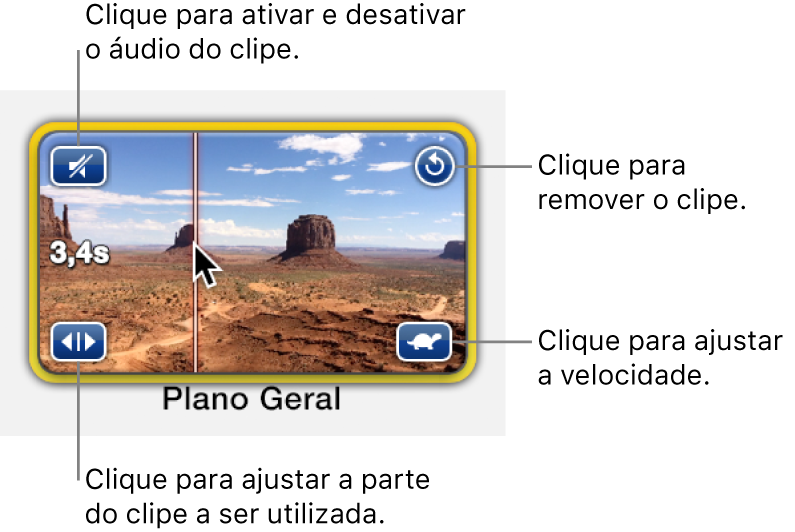
Faça o seguinte:
Ative e desative o áudio do clipe: Clique no ícone do alto-falante acima à esquerda.
Apague o clipe do quadro: Clique no ícone da seta curvada acima à direita.
Abra os controles de velocidade acima do visualizador: Clique no ícone da tartaruga ou do coelho abaixo à direita.
Um ícone de tartaruga ou de coelho é exibido apenas se o clipe tiver sido desacelerado ou acelerado. Para obter mais informações, consulte Altere a velocidade de um clipe no iMovie no Mac.
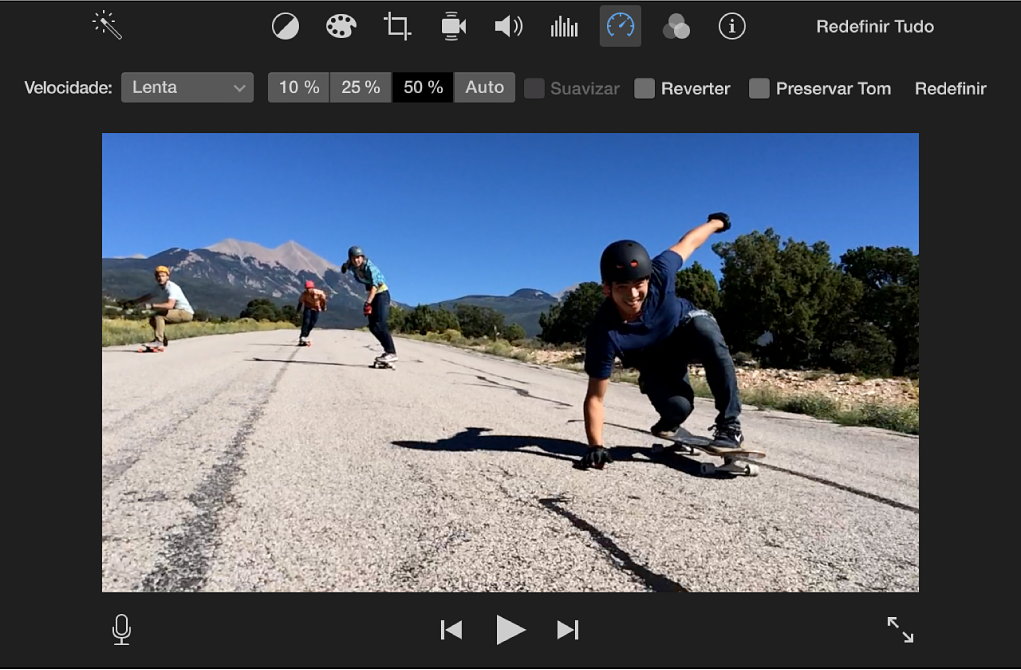
Abra o recortador de clipe: Clique no ícone da seta dupla abaixo à esquerda. Para obter mais informações, consulte Recorte clipes no iMovie no Mac.
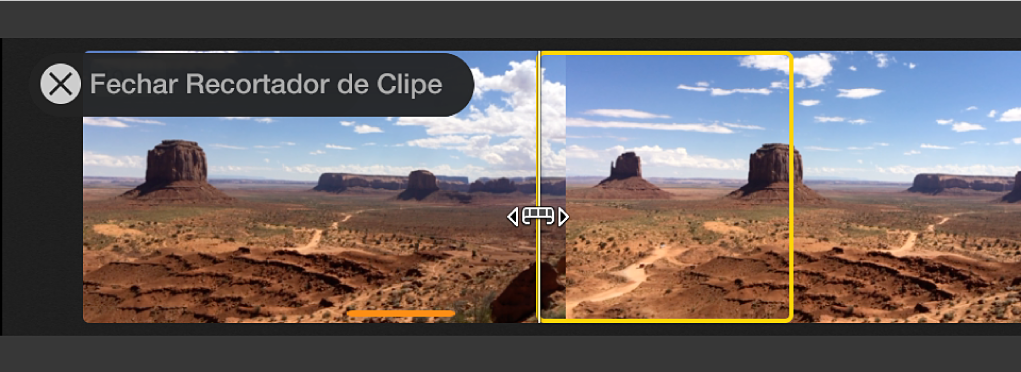
Adicione, troque e apague clipes usando a lista de planos do trailer
Na lista de planos, você pode ver rapidamente se usou uma tomada de paisagem em um quadro marcador de posição destinado a um ator ou se as tomadas de ação não são suficientemente variadas.
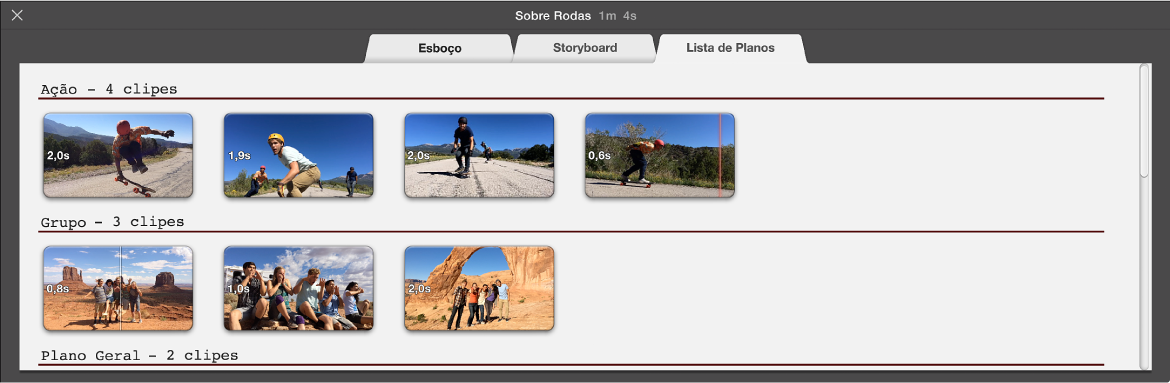
No app iMovie
 no Mac, abra um trailer e clique na aba Lista de Planos.
no Mac, abra um trailer e clique na aba Lista de Planos.Para abrir um trailer, clique duas vezes em Visualização de Projetos.
Faça o seguinte:
Adicione um clipe: Arraste um clipe do navegador para um quadro vazio.
Troque um clipe: Arraste um novo clipe do navegar para o clipe que deseja trocar.
Apague um clipe: Selecione-o e pressione a tecla Apagar.