
Crie um efeito de PIP no iMovie no Mac
Um clipe PIP é reproduzido em uma janela sobre outro clipe – por exemplo, para mostrar alguém narrando a ação que está acontecendo no clipe principal.
Adicione um efeito PIP
No app iMovie
 do Mac, selecione o clipe ou o intervalo que deseja usar como clipe PIP e arraste-o sobre um clipe na linha do tempo.
do Mac, selecione o clipe ou o intervalo que deseja usar como clipe PIP e arraste-o sobre um clipe na linha do tempo.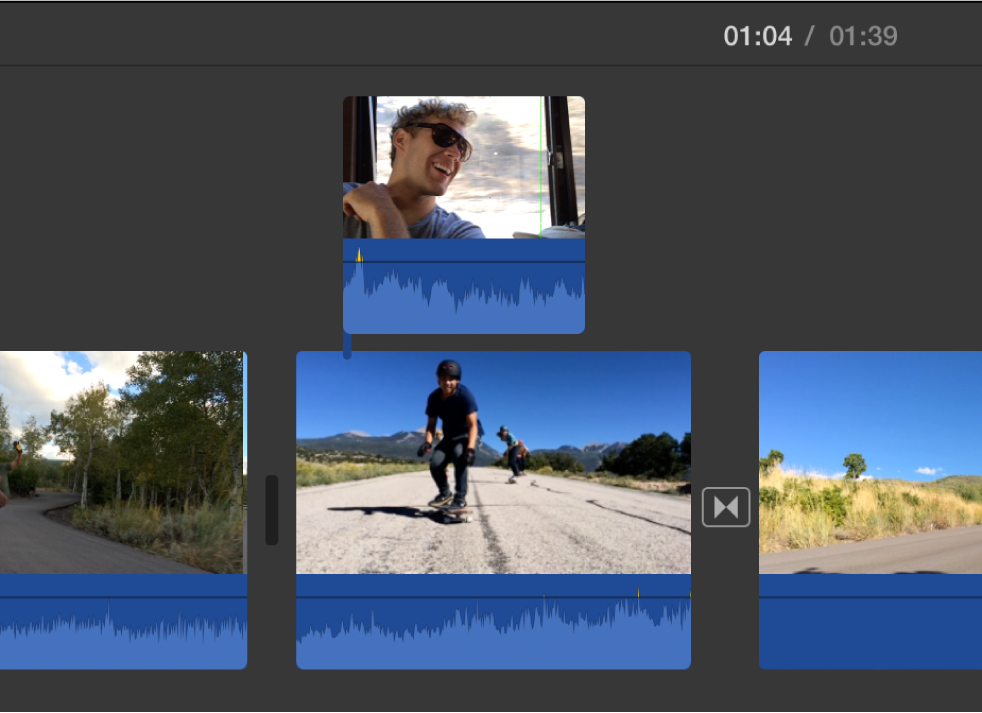
Solte o botão do mouse quando aparecer o ícone Adição (+) verde.
Se os controles de sobreposição de vídeo não forem exibidos, clique no botão Ajustes de sobreposição de vídeo.

Clique no menu local à esquerda e escolha PIP.
No visualizador, o clipe de foto dentro de foto é exibido em uma janela de inserção na parte superior do clipe a qual ele está anexado.
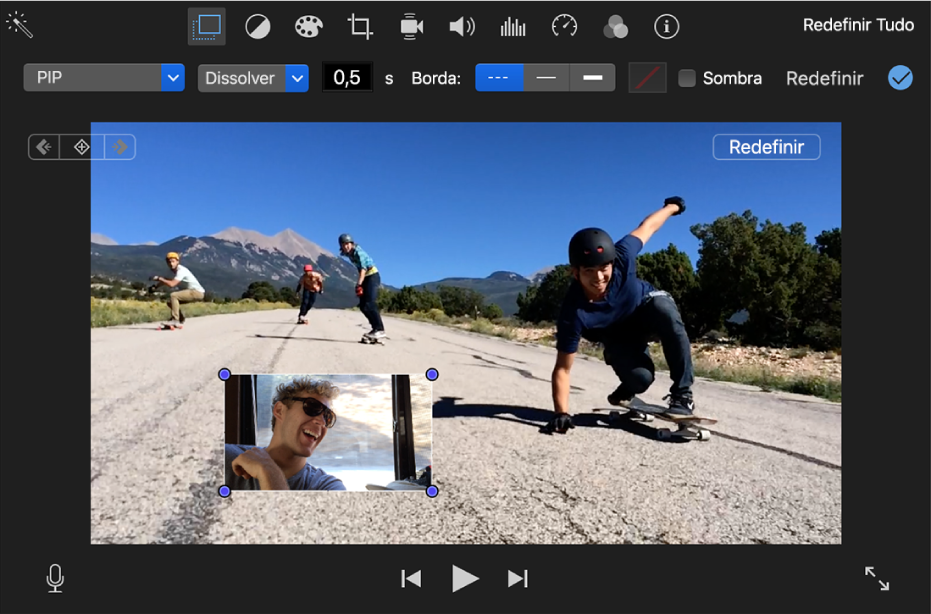
Para reposicionar o clipe de foto dentro de foto, arraste-o para um ponto diferente dentro do clipe ou para um clipe diferente. Você também pode arrastar as extremidades para aumentar ou diminui-lo.
Para aplicar a alteração, clique no botão Aplicar
 nos controles PIP.
nos controles PIP.
Adicione um efeito PIP
É possível posicionar um clipe PIP em qualquer lugar que desejar na linha do tempo, além de redimensioná-lo, adicionar uma borda em sua volta e ajustá-lo para que apareça com efeito de dissolução, ampliar/reduzir ou inversão. Além disso você pode fazer o vídeo original diminuir na janela PIP enquanto um novo vídeo é reproduzido no fundo.
No app iMovie
 do Mac, selecione na linha do tempo um clipe com efeito PIP.
do Mac, selecione na linha do tempo um clipe com efeito PIP.Se os controles de PIP não forem exibidos, clique no botão Ajustes de sobreposição de vídeo.

Faça o seguinte:
Reposicione um clipe PIP: Arraste a janela PIP no visualizador.
Linhas amarelas são exibidas para ajudar você a alinhar o clipe com a parte central vertical e horizontal ou as bordas do fotograma.
Redimensione a janela PIP: Arraste qualquer canto do clipe no visualizador.
Aplique um efeito ao clipe PIP: Clique no menu local estilo de transição e escolha Dissolver, Zoom ou Inverter.
Escolher Trocar faz com que o clipe principal diminua na janela foto dentro de foto enquanto o novo clipe é reproduzido em tamanho completo no fundo.
Defina a duração da transição do efeito: Digite o valor no campo duração da transição à direita do menu local de estilo de transição.
Adicione uma borda ao clipe PIP: Clique no botão para escolher um tipo de borda.
Projete a sombra do clipe PIP: Selecione a opção Sombra.
Defina a cor da borda: Clique no quadro de cores e selecione a cor na janela Cores.
Para aplicar as alterações, clique no botão Aplicar
 nos controles PIP.
nos controles PIP.
Ajuste a posição de um clipe de foto dentro de foto
Você pode animar a posição de um clipe de foto dentro de foto para que ela se mova conforme seu filme seja reproduzido. Defina os fotogramas principais em pontos de tempo específicos para definir o caminho seguido pelo clipe PIP.
No app iMovie
 no Mac, selecione um clipe PIP na linha do tempo.
no Mac, selecione um clipe PIP na linha do tempo.Se os controles de PIP não forem exibidos, clique no botão Ajustes de sobreposição de vídeo.

Posicione o cursor de reprodução dentro do clipe PIP onde você deseja definir uma posição.
No visualizador, clique no botão “Adicionar Fotograma Principal”
 para adicionar um fotograma principal.
para adicionar um fotograma principal.O botão “Adicionar Fotograma Principal” muda para o botão “Apagar Fotograma Principal”
 , indicando que há um fotograma principal definido no fotograma atual. Clicar no botão Apagar Fotograma Principal remove o fotograma principal atual.
, indicando que há um fotograma principal definido no fotograma atual. Clicar no botão Apagar Fotograma Principal remove o fotograma principal atual.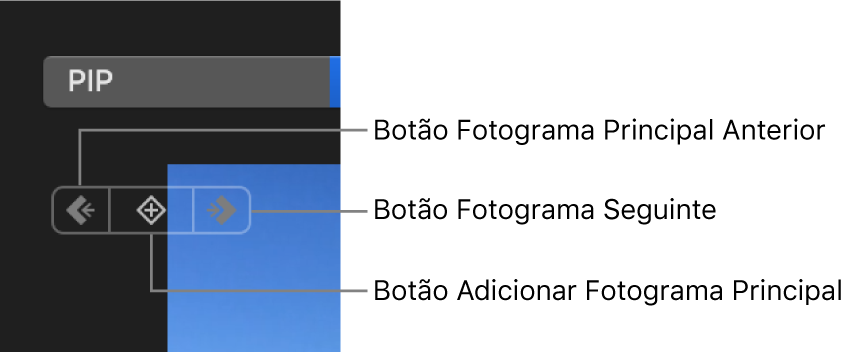
Se o botão Fotograma Principal Seguinte
 ou Fotograma Principal Anterior
ou Fotograma Principal Anterior  estiver indisponível, isso significa que não há um fotograma principal nessa direção na linha do tempo.
estiver indisponível, isso significa que não há um fotograma principal nessa direção na linha do tempo.Reposicione o cursor de reprodução dentro do clipe PIP onde você deseja definir outra posição.
No visualizador, ajuste a posição do clipe de foto dentro de foto.
Continue a arrastar e adicionar fotogramas principais até concluir.
Para aplicar a alteração, clique no botão Aplicar
 nos controles PIP.
nos controles PIP.Quando reproduzir o filme, o clipe PIP percorrerá o caminho definido pelos fotogramas principais definidos.