
Adicione títulos e áudio a clipes nos Filmes Mágicos no iMovie do iPhone
Você pode adicionar texto, escolher um layout de título e adicionar música e narrações a clipes individuais no Filme Mágico.
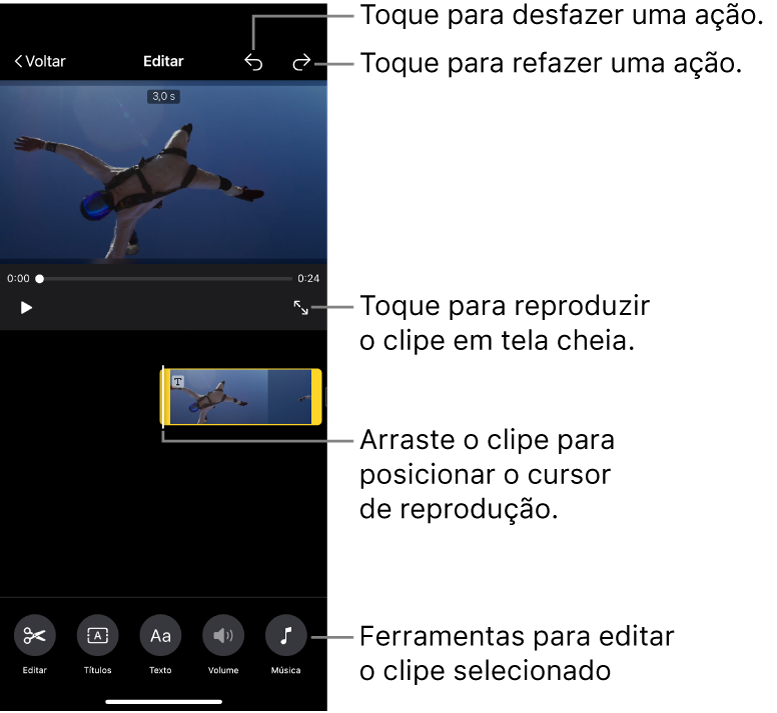
Adicione um layout de título a um clipe de Filme Mágico
No app iMovie
 do iPhone, abra um projeto de Filme Mágico.
do iPhone, abra um projeto de Filme Mágico.Toque em um clipe de vídeo ou foto na lista.
Se o clipe que você quer selecionar estiver em um grupo, primeiro toque no triângulo de abertura à direita do grupo e, em seguida, toque no clipe de vídeo ou foto.
Toque no botão Editar
 à direita do clipe e toque em Editar Clipe.
à direita do clipe e toque em Editar Clipe.Toque no clipe e toque no botão Títulos
 na parte inferior da tela.
na parte inferior da tela.Toque em um layout de título e toque em OK.
Adicione texto a um clipe de Filme Mágico
No app iMovie
 do iPhone, abra um projeto de Filme Mágico.
do iPhone, abra um projeto de Filme Mágico.Toque em um clipe de vídeo ou foto na lista.
Se o clipe que você quer selecionar estiver em um grupo, primeiro toque no triângulo de abertura à direita do grupo e, em seguida, toque no clipe de vídeo ou foto.
Toque no botão Editar
 à direita do clipe e toque em Editar Clipe.
à direita do clipe e toque em Editar Clipe.Toque no clipe e toque no botão Texto
 na parte inferior da tela.
na parte inferior da tela.Digite o texto usando o teclado na tela e toque em OK.
Adicione música a um clipe de Filme Mágico
No app iMovie
 do iPhone, abra um projeto de Filme Mágico.
do iPhone, abra um projeto de Filme Mágico.Toque em um clipe de vídeo ou foto na lista.
Se o clipe que você quer selecionar estiver em um grupo, primeiro toque no triângulo de abertura à direita do grupo e, em seguida, toque no clipe de vídeo ou foto.
Toque no botão Editar
 à direita do clipe e toque em Editar Clipe.
à direita do clipe e toque em Editar Clipe.Toque no clipe e toque no botão Música
 na parte inferior da tela.
na parte inferior da tela.Faça um dos seguintes:
Escolher uma trilha sonora incluída no iMovie: toque em Trilhas Sonoras e toque na trilha sonora que deseja adicionar. Caso veja um ícone de Download
 , a trilha sonora é baixada primeiro.
, a trilha sonora é baixada primeiro.Escolher uma música da biblioteca do app Música: toque em Minhas Músicas, toque na localização da música que você quer adicionar (Playlists, Álbuns, Artistas ou Músicas) e toque na música.
Nota: para usar uma música comprada na iTunes Store no seu projeto, você precisa ser o detentor dos direitos autorais dela ou ter a permissão expressa do detentor. Para obter mais informações, consulte o contrato de licença de software para o iMovie para iOS e iPadOS.
Escolher uma música de um arquivo no seu dispositivo: toque em Arquivos, navegue até a localização do arquivo de música usando o navegador de Arquivos e toque em OK.
Toque no botão Adicionar Música
 .
.Uma marca de seleção aparece à esquerda e os nomes da música e do artista aparecem à direita.
Nota: se você escolheu uma música de um arquivo no seu dispositivo, esta etapa não se aplica.
Toque em OK na parte superior da tela.
Adicione uma narração a um clipe de Filme Mágico
No app iMovie
 do iPhone, abra um projeto de Filme Mágico.
do iPhone, abra um projeto de Filme Mágico.Toque em um clipe de vídeo ou foto na lista.
Se o clipe que você quer selecionar estiver em um grupo, primeiro toque no triângulo de abertura à direita do grupo e, em seguida, toque no clipe de vídeo ou foto.
Toque no botão Editar
 à direita do clipe e toque em Editar Clipe.
à direita do clipe e toque em Editar Clipe.Toque no clipe e toque no botão Narração
 na parte inferior da tela.
na parte inferior da tela.Arraste o clipe para posicionar o cursor de reprodução onde você deseja que a narração inicie e toque em “Iniciar Nova Narração”.
Verifique o nível de gravação no medidor de nível na tela. Quando o nível se mantiver consistentemente verde ou amarelo enquanto você estiver falando, toque em Gravar.
Após uma contagem de três segundos, a gravação começa.
Para parar a gravação, toque em Parar.
Faça um dos seguintes:
Apagar a gravação e ocultar os controles de gravação: toque em Cancelar.
Iniciar a contagem novamente e gravar um novo clipe de áudio: toque em Repetir.
Ouvir a gravação: toque em Revisar.
Manter a gravação e adicioná-la ao projeto: toque em Aceitar.
Ajuste o volume de um clipe de Filme Mágico
No app iMovie
 do iPhone, abra um projeto de Filme Mágico.
do iPhone, abra um projeto de Filme Mágico.Toque em um clipe de vídeo ou foto na lista.
Se o clipe que você quer selecionar estiver em um grupo, primeiro toque no triângulo de abertura à direita do grupo e, em seguida, toque no clipe de vídeo ou foto.
Toque no botão Editar
 à direita do clipe e toque em Editar Clipe.
à direita do clipe e toque em Editar Clipe.Toque em um clipe com áudio e toque no botão Volume
 na parte inferior da tela.
na parte inferior da tela.Arraste o controle para aumentar ou diminuir o volume.
Nota: se um clipe tiver áudio, e o filme em geral tiver uma trilha sonora, um segundo controle é exibido. Use o controle Áudio
 para aumentar ou diminuir o volume do clipe de áudio, e use o controle Trilha Sonora
para aumentar ou diminuir o volume do clipe de áudio, e use o controle Trilha Sonora  para aumentar ou diminuir o volume da trilha sonora pela duração do clipe.
para aumentar ou diminuir o volume da trilha sonora pela duração do clipe.
Quando terminar de adicionar títulos e áudio, toque no botão Voltar para retornar à lista do Filme Mágico.