
Edite clipes nos Filmes Mágicos no iMovie do iPhone
Você pode editar clipes de vídeo e fotos individuais no Filme Mágico usando ferramentas poderosas e fáceis de usar.
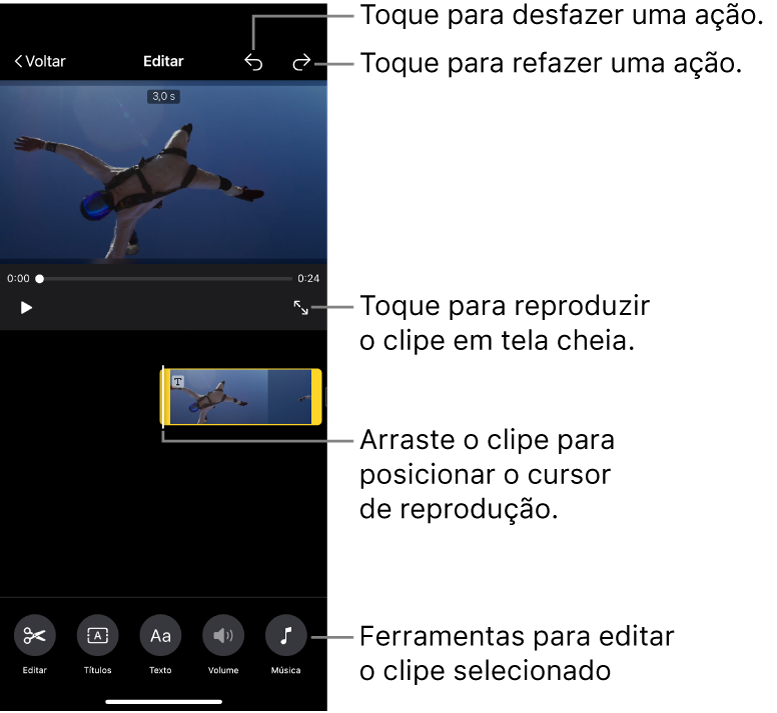
Apare ou divida um clipe de Filme Mágico usando a ferramenta Dividir
No app iMovie
 do iPhone, abra um projeto de Filme Mágico.
do iPhone, abra um projeto de Filme Mágico.Toque em um clipe de vídeo ou foto na lista.
Se o clipe que você quer selecionar estiver em um grupo, primeiro toque no triângulo de abertura à direita do grupo e, em seguida, toque no clipe de vídeo ou foto.
Toque no botão Editar
 à direita do clipe e toque em Editar Clipe.
à direita do clipe e toque em Editar Clipe.Toque no botão Editar
 na parte inferior da tela.
na parte inferior da tela.Arraste o clipe para a posição do cursor de reprodução onde você quer aparar ou dividir o clipe.
A ferramenta Dividir aparece abaixo.
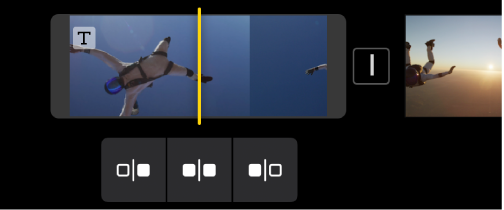
Faça um dos seguintes:
Aparar o clipe do começo até o cursor de reprodução: toque no botão Aparar do Início
 .
.Dividir o clipe no cursor de reprodução: toque no botão Dividir
 .
.Aparar o clipe do cursor de reprodução até o final: toque no botão Aparar do Final
 .
.
Apare um clipe de Filme Mágico manualmente
No app iMovie
 do iPhone, abra um projeto de Filme Mágico.
do iPhone, abra um projeto de Filme Mágico.Toque em um clipe de vídeo ou foto na lista.
Se o clipe que você quer selecionar estiver em um grupo, primeiro toque no triângulo de abertura à direita do grupo e, em seguida, toque no clipe de vídeo ou foto.
Toque no botão Editar
 à direita do clipe e toque em Editar Clipe.
à direita do clipe e toque em Editar Clipe.Toque no clipe e arraste qualquer uma das alças amarelas para encurtar ou estender o clipe ou a foto.
Se você tentar aumentar a duração do clipe mas o controle de recorte não se mover, isso significa que não há quadros de vídeo adicionais no clipe.
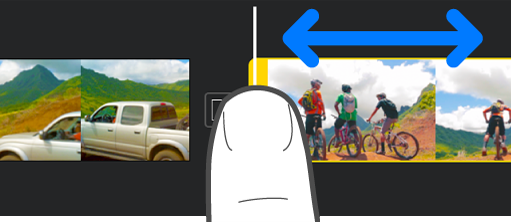
Ajuste vídeo em modo Cinema em um clipe de Filme Mágico
No app iMovie
 do iPhone, abra um projeto de Filme Mágico.
do iPhone, abra um projeto de Filme Mágico.Toque em um clipe de vídeo ou foto na lista.
Se o clipe que você quer selecionar estiver em um grupo, primeiro toque no triângulo de abertura à direita do grupo e, em seguida, toque no clipe de vídeo ou foto.
Toque no botão Editar
 à direita do clipe e toque em Editar Clipe.
à direita do clipe e toque em Editar Clipe.Toque no clipe e toque no botão Cinema
 na parte inferior da tela.
na parte inferior da tela.
Agora você pode usar as ferramentas do modo Cinema em um clipe selecionado. Consulte Ajuste videoclipes em modo Cinema no iMovie do iPhone.
Ajuste a velocidade de um clipe de Filme Mágico
No app iMovie
 do iPhone, abra um projeto de Filme Mágico.
do iPhone, abra um projeto de Filme Mágico.Toque em um clipe de vídeo ou foto na lista.
Se o clipe que você quer selecionar estiver em um grupo, primeiro toque no triângulo de abertura à direita do grupo e, em seguida, toque no clipe de vídeo ou foto.
Toque no botão Editar
 à direita do clipe e toque em Editar Clipe.
à direita do clipe e toque em Editar Clipe.Toque no clipe e toque no botão Velocidade
 na parte inferior da tela.
na parte inferior da tela.O controle de Velocidade aparece.
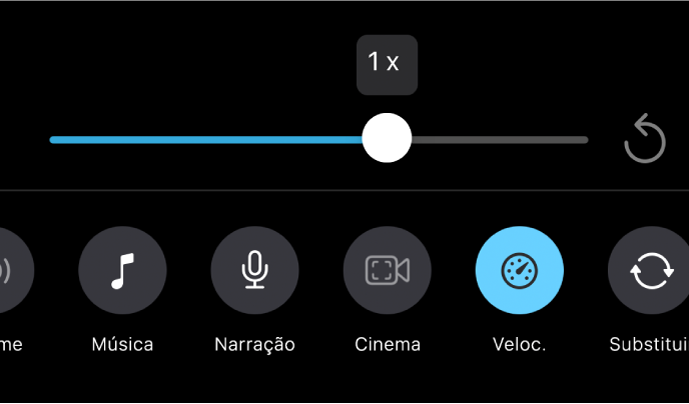
Faça um dos seguintes:
Desacelerar o clipe: arraste o controle para a esquerda. Você pode reduzir a velocidade para um mínimo de 1/8 da velocidade original do clipe.
Acelerar o clipe: arraste o controle para a direita. Você pode aumentar a velocidade para um máximo de duas vezes a velocidade original do clipe.
Retornar o clipe à velocidade original: toque no botão Redefinir
 à direita do controle deslizante.
à direita do controle deslizante.
Apague um clipe de Filme Mágico
No app iMovie
 do iPhone, abra um projeto de Filme Mágico.
do iPhone, abra um projeto de Filme Mágico.Toque em um clipe de vídeo ou foto na lista.
Se o clipe que você quer selecionar estiver em um grupo, primeiro toque no triângulo de abertura à direita do grupo e, em seguida, toque no clipe de vídeo ou foto.
Toque no botão Editar
 à direita do clipe e toque em Editar Clipe.
à direita do clipe e toque em Editar Clipe.Toque no clipe e toque no botão Apagar
 na parte inferior da tela.
na parte inferior da tela.
Para recuperar um clipe que foi apagado, toque no botão Desfazer ![]() na parte superior da tela.
na parte superior da tela.
Quando você concluir a edição dos clipes, toque no botão Voltar para retornar à lista do Filme Mágico.