
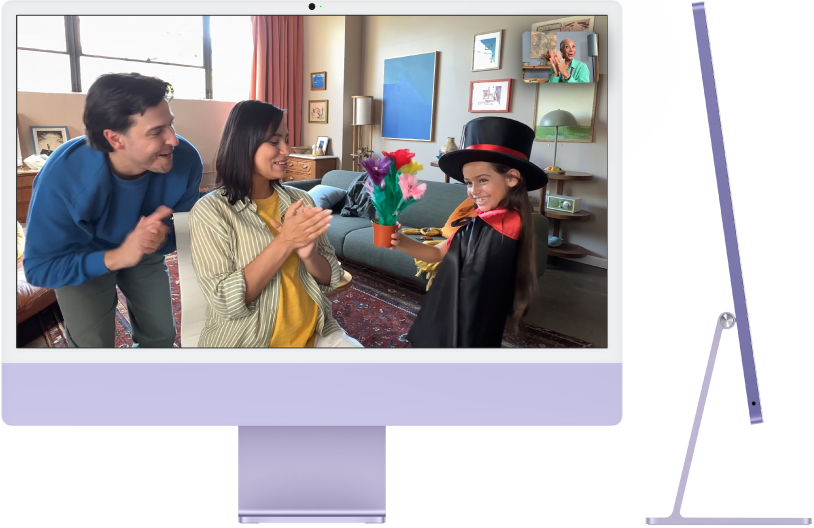
Olhe ao redor do seu novo Mac
Tenha uma apresentação rápida aos recursos do iMac.

Deseja começar a usar?
Pressione o botão de força na traseira do iMac, ative o teclado e o mouse e siga as orientações do Assistente de Configuração para deixar tudo pronto.
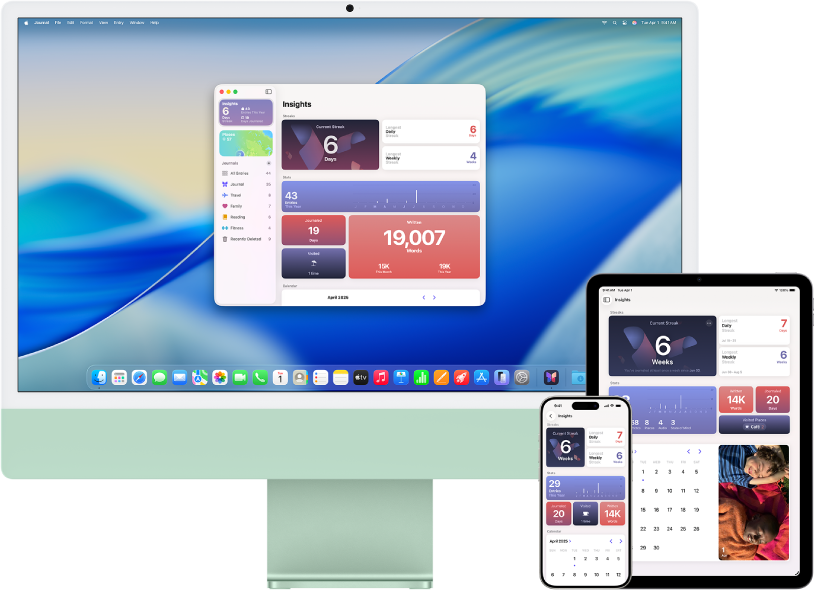
Mantenha tudo sincronizado
Acesse suas mensagens, fotos, notas e muito mais em todos os seus dispositivos com o iCloud. E use o iMac com seus dispositivos iOS e iPadOS para fazer ligações telefônicas, passar tarefas, e copiar e colar entre dispositivos.
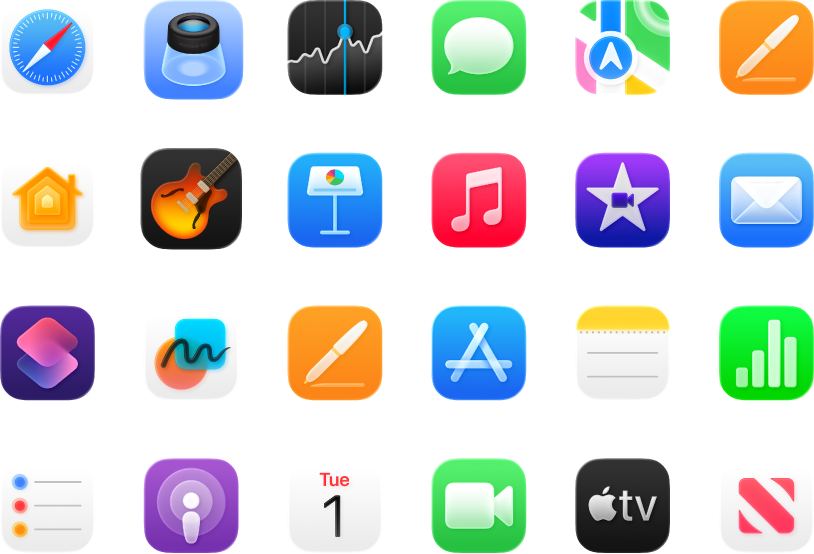
Faça mais
O iMac vem com apps integrados que ajudam você a se conectar, criar, divertir-se e muito mais.
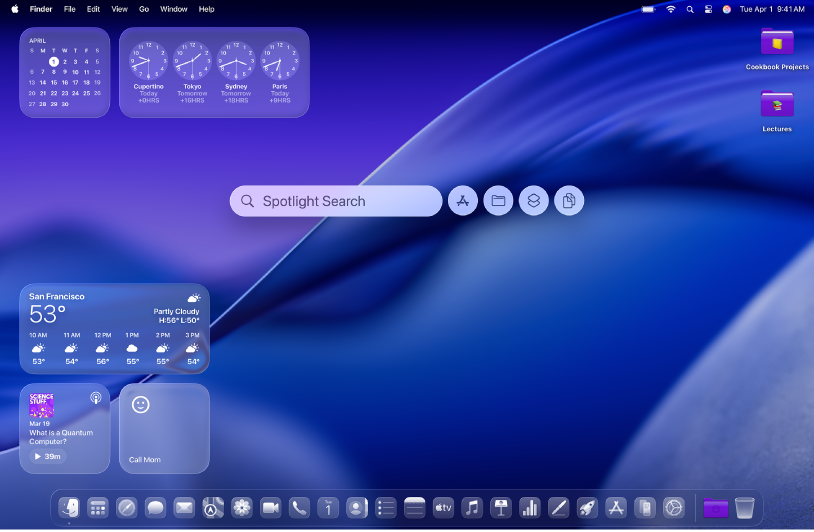
Descubra novos recursos
Descubra as novidades do macOS Tahoe e apps incluídos no Manual de Uso do Mac.
Este Manual de Introdução do iMac destina-se aos modelos de iMac de 24 polegadas* produzidos atualmente. Para explorar o Manual de Introdução do iMac, clique em Índice na parte superior da página ou digite uma palavra ou frase no campo de busca.
Se precisar de mais ajuda, visite o site de Suporte do iMac.