Manual do Usuário do GarageBand
- Bem-vindo
-
- O que é o GarageBand?
- Desfaça e refaça edições no GarageBand
- Obtenha mais sons e loops
- Obtenha ajuda
-
- Introdução ao Editor
-
- Introdução ao Editor de Piano de Rolo
- Adicione notas no Editor de Piano de Rolo
- Edite notas no Editor de Piano de Rolo
- Quantize o tempo da nota no Editor do Rolo de Piano
- Transponha regiões no Editor de Piano de Rolo
- Renomeie regiões MIDI no Editor de Piano de Rolo
- Use automação no Editor do Rolo de Piano
-
- Visão geral dos Smart Controls
- Tipos de Smart Control
- Use o Bloco Transformar
- Use o Arpejador
- Adicione e edite plug-ins de efeito
- Use efeitos na trilha máster
- Use plug-ins Audio Units
- Use o efeito EQ
-
- Visão geral de amplificadores e pedais
-
- Visão geral do Bass Amp Designer
- Escolha um modelo de amplificador de baixo
- Crie um modelo de amplificador de baixo personalizado
- Use os controles do amplificador de baixo
- Use os efeitos do amplificador de baixo
- Escolha e posicione o microfone do amplificador de baixo
- Use a direct box
- Altere o fluxo de sinal do Bass Amp Designer
- Compare um Smart Control editado com os ajustes salvos
-
- Reproduza uma aula
- Escolha a fonte de entrada para sua guitarra
- Personalize a janela da aula
- Veja como tocou bem uma aula
- Meça seu progresso ao longo do tempo
- Desacelere uma aula
- Altere a mixagem de uma aula
- Visualize notação musical de página inteira
- Visualize os temas do glossário
- Pratique acordes de guitarra
- Afine sua guitarra numa aula
- Abra aulas na janela do GarageBand
- Consiga aulas adicionais de Aprenda a Tocar
- Se sua aula não finalizar a transferência
- Atalhos da Touch Bar
- Glossário
- Copyright

Mostre as curvas de automação da trilha no GarageBand no Mac
Antes de poder adicionar pontos de automação às curvas de automação da trilha, é preciso mostrar as curvas da trilha. As curvas de automação são exibidas na parte superior das regiões de áudio e de MIDI pela trilha e por todo o comprimento do projeto. A automação é representada por curvas coloridas e pontos.
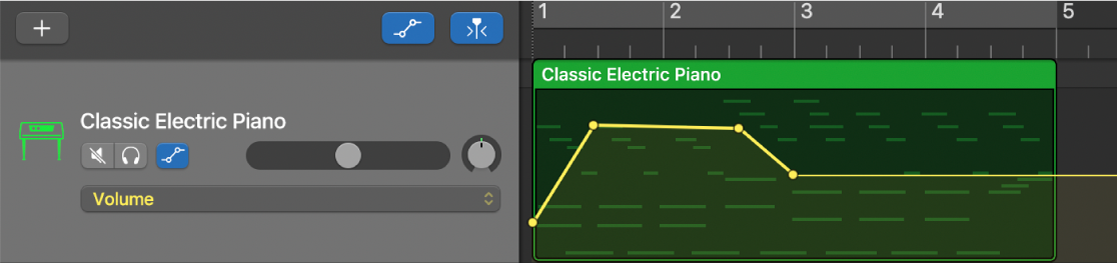
Após exibir as curvas da trilha, é possível escolher com quais parâmetros você deseja que ela funcione — fader de volume, botão de Balanço ou qualquer parâmetro dos efeitos adicionados ou Smart Controls disponíveis. Você pode trabalhar com vários parâmetros na mesma trilha. Ao selecionar um parâmetro de automação, a curva de automação é exibida, permanecendo visível na trilha depois que você adiciona pontos de automação a ela.
A trilha máster possui curvas de automação que permitem a automação do volume e do balanço geral do projeto. Também é possível automatizar ajustes de efeitos da trilha máster usando as curvas de automação principais. Para visualizar e editar as curvas de automação gerais do projeto, é preciso mostrar a trilha principal.
Exiba curvas de automação para uma trilha
No GarageBand no Mac, escolha Mixagem > Mostrar Automação (ou pressione A).
Um botão Automação
 e um menu pop-up de Parâmetro de Automação são exibidos em cada cabeçalho de trilha. Você pode escolher o parâmetro que deseja automatizar — fader de volume, botão de Balanço ou qualquer parâmetro dos efeitos adicionados ou Smart Controls disponíveis — no menu local “Parâmetro de Automação”.
e um menu pop-up de Parâmetro de Automação são exibidos em cada cabeçalho de trilha. Você pode escolher o parâmetro que deseja automatizar — fader de volume, botão de Balanço ou qualquer parâmetro dos efeitos adicionados ou Smart Controls disponíveis — no menu local “Parâmetro de Automação”.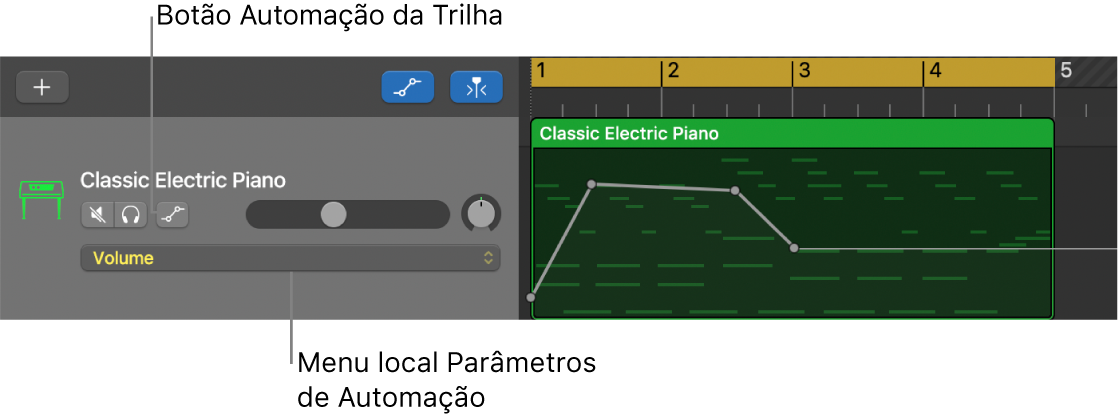
Ative ou desative as curvas de automação para trilhas individuais
No GarageBand no Mac, clique no botão Parâmetro de Automação
 no cabeçalho da trilha.
no cabeçalho da trilha.
Quando você desativa as curvas de automação, elas não são apagadas, apenas ficam inativas, o que é indicado pelas curvas de automação esmaecidas.
Escolha o parâmetro que deseja automatizar
No GarageBand no Mac, escolha um parâmetro no menu local Parâmetros de Automação no cabeçalho da trilha.
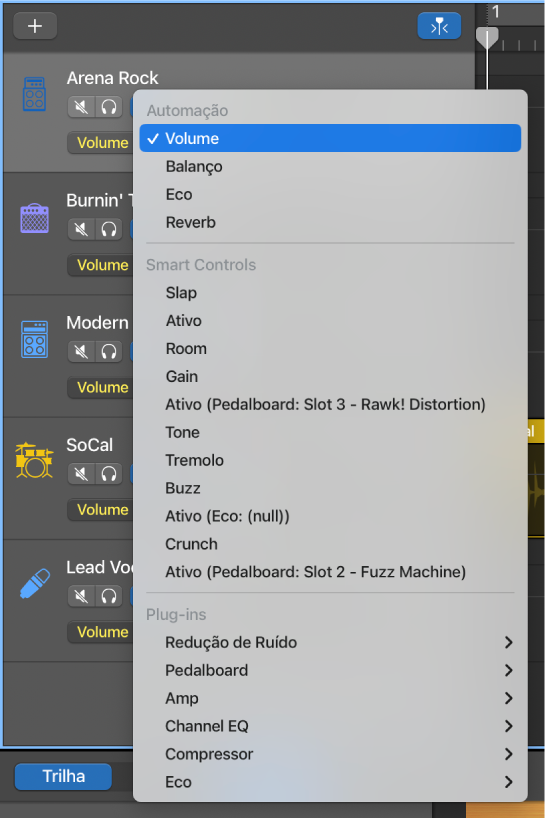
O menu pop-up Parâmetro de Automação mostra o parâmetro principal para volume, balanço e efeitos principais (eco, reverberação), juntamente com parâmetros para quaisquer Smart Controls disponíveis e efeitos de plug-in adicionados.