
Use o efeito EQ no GarageBand no Mac
Os patches do GarageBand incluem um efeito de equalizador que é muito útil para a otimização do som das trilhas e projetos. Você pode usar o efeito EQ na trilha principal para moldar o som do projeto inteiro e nas trilhas individuais.
O efeito EQ inclui os seguintes recursos:
Oito bandas EQ independentes, identificadas por cores, organizadas do menor (grave) para o maior (agudo).
Pré-ajustes otimizados para usos diferentes e para instrumentos específicos.
Um analisador mostrando alterações das frequências de uma trilha, conforme ela é reproduzida. O Analisador pode ajudar a decidir quais frequências amplificar ou cortar.
Mostre o efeito EQ
No GarageBand no Mac, clique no botão Smart Controls
 na barra de controles para abrir o painel dos Smart Controls.
na barra de controles para abrir o painel dos Smart Controls.Clique no botão EQ na barra de menus dos Smart Controls.
Se o patch ainda não tiver um plug-in de equalização, ele será adicionado após o último plug-in no patch.
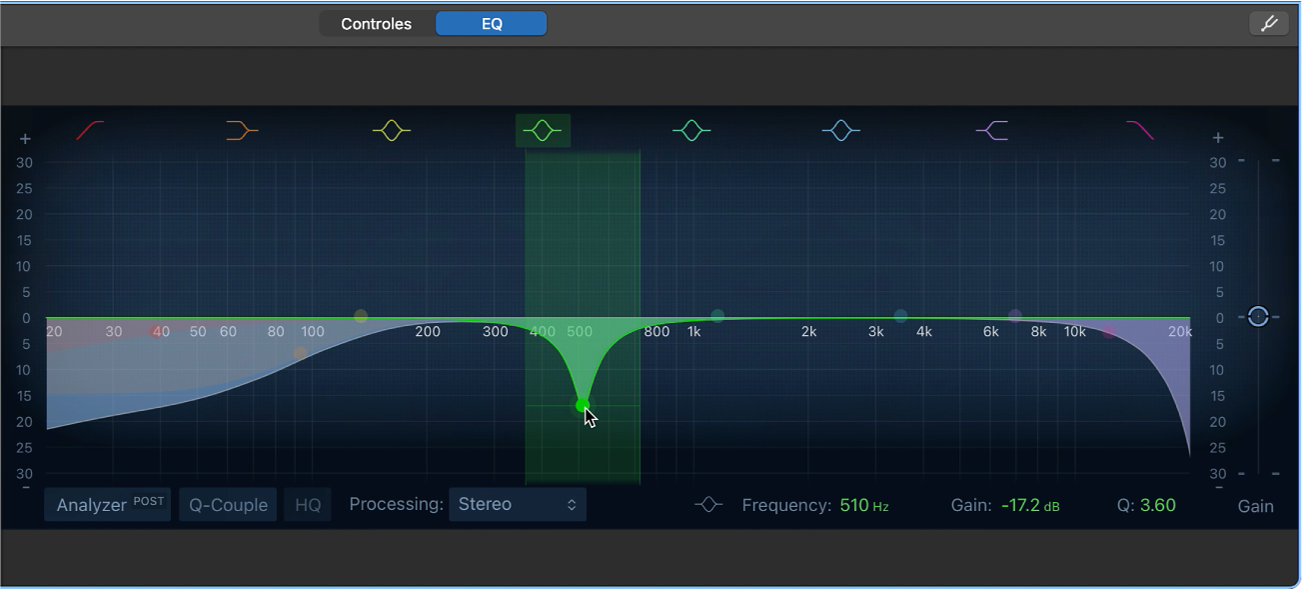
O EQ aparece no painel Smart Controls. No centro está a visualização de EQ gráfico. Na parte superior estão símbolos coloridos que identificam cada banda EQ colorida. Na parte inferior estão o botão Analisador e as visualizações numéricas de Frequência (Freq), Ganho/Curva e Q (Qualidade) para a banda EQ selecionada.
Nota: é possível usar mais de um equalizador em um patch, seja adicionando outro equalizador ou trocando um plug-in de efeito existente por um equalizador. Quando um patch possui mais de um equalizador, apenas o primeiro (mais acima) aparece no painel de equalização dos Smart Controls ao clicar no botão EQ. É possível abrir quaisquer outros equalizadores em uma janela de plug-in separada. Também considere a diferença sonora que é possível alcançar na trilha ou no projeto quando o EQ é movido para cima ou para baixo no slots de efeitos. Consulte Reordene os plug-ins de efeito.
Dica: ao usar o EQ, geralmente é melhor cortar frequências do que amplificá-las, no entanto, o teste final é como isso afeta o som do projeto. Cortar frequências pode ajudar a evitar problemas com níveis entre instrumentos que compartilham o mesmo intervalo de frequência, como contrabaixo, bateria tom-tom e baixo. Também é uma boa ideia usar EQ sutilmente, em vez de fazer mudanças radicais. Se um trecho precisar de ajustes de EQ significativos, talvez seja melhor alterá-lo ou substitui-lo.
Defina ajustes do EQ
No GarageBand no Mac, clique em um botão de banda de EQ para ativá-la ou desativá-la. Use apenas as bandas necessárias para que o som fique como você deseja.
Botão Ativar/Desativar Banda 1: Ativa um filtro passa-altas. Arraste o ponto de controle vermelho na exibição do EQ para ajustar o valor da frequência. Apenas frequências acima do valor da frequência podem passar.
Ponto de controle da Banda 1: Arraste para cima ou para baixo para elevar ou abaixar o nível da banda 1. Arraste para esquerda ou direita para alterar a frequência.
Intervalo da Banda 1: Arraste a área vermelha sombreada para a esquerda ou para a direita para mudar o valor de frequência da banda 1.
Botão Ativar/Desativar Banda 2: Ativa um filtro de organização de baixos que corta ou amplifica frequências abaixo da frequência ajustada. Arraste os controles marrons na visualização do EQ para ajustar os valores de frequência e de ganho da banda 2.
Ponto de controle ou intervalo da banda 2: Arraste o ponto de controle marrom (ou a área sombreada) para alterar a frequência e valores de ganho da banda 2.
Botão Ativar/Desativar Banda 3: Um filtro de sino paramétrico que corta ou aumenta as frequências em torno da frequência definida. Arraste os controles amarelos na visualização do EQ para ajustar os valores de frequência e de ganho da banda 3.
Ponto de controle da Banda 3: Arraste o ponto de controle amarelo ou a área sombreada para alterar os valores de frequência e de ganho da banda 3.
Botão Ativar/Desativar Banda 4: Um filtro de sino paramétrico que corta ou aumenta as frequências em torno da frequência definida. Arraste os controles verdes na visualização do EQ para ajustar os valores de frequência e de ganho da banda 4.
Ponto de controle da Banda 4: Arraste o ponto de controle verde ou a área sombreada para alterar os valores de frequência e de ganho da banda 4.
Botão Ativar/Desativar Banda 5: Um filtro de sino paramétrico que corta ou aumenta as frequências em torno da frequência definida. Arraste os controles azul-claros na visualização do EQ para ajustar os valores de frequência e de ganho da banda 5.
Ponto de controle da Banda 5: Arraste o ponto de controle azul-claro ou a área sombreada para alterar os valores de frequência e de ganho da banda 5.
Botão Ativar/Desativar Banda 6: Um filtro de sino paramétrico que corta ou aumenta as frequências em torno da frequência definida. Arraste os controles azuis na visualização do EQ para ajustar os valores de frequência e de ganho da banda 6.
Ponto de controle da Banda 6: Arraste o ponto de controle azul ou a área sombreada para alterar os valores de frequência e de ganho da banda 6.
Botão Ativar/Desativar Banda 7: Ativa um filtro de organização de altos que corta ou amplifica frequências acima da frequência ajustada. Arraste os controles roxos na visualização do EQ para ajustar os valores de frequência e de ganho da banda 7.
Ponto de controle da Banda 7: Arraste o ponto de controle roxo ou a área sombreada para alterar os valores de frequência e de ganho da banda 7.
Botão Ativar/Desativar Banda 8: Ativa um filtro passa-baixas. Arraste o ponto de controle cor-de-rosa na exibição do EQ para ajustar o valor da frequência. Apenas frequências abaixo do valor da frequência podem passar.
Ponto de controle da Banda 8: Arraste para cima ou para baixo para elevar ou abaixar o nível da banda 8. Arraste para esquerda ou direita para alterar a frequência.
Intervalo da Banda 8: Arraste a área cor-de-rosa sombreada para a esquerda ou para a direita para mudar o valor de frequência da banda 8.
Visualização do EQ: Mostra a curva geral do EQ. A cor de cada banda é igual ao botão correspondente acima da exibição. Cada banda e curva colorida (e a Frequência, Ganho/Curva e campo Q correspondentes) é destacada ao mover o cursor do mouse sobre ela. Para selecionar uma banda para edição, clique em um segmento de linha da curva, no ponto de controle (frequência central) ou na área colorida.
Campo de Frequência: clique em uma banda na visualização de EQ para selecioná-la depois ajuste o valor da frequência central da banda.
Campo Ganho/Curva: Clique em uma banda na visualização de EQ, depois ajuste a quantidade de amplificação ou corte das frequências da banda. Para as bandas de 1 a 8, são ajustados os valores de rampa que cortam ou amplificam rapidamente (valor alto) ou suavemente (valor baixo).
Campo Q: Clique em uma banda na visualização de EQ para selecioná-la, depois ajuste o fator Q (de qualidade) para determinar a forma do intervalo selecionado em torno da frequência central.
Nota: quando o parâmetro Q está definido como um valor extremamente alto, como 100, esses filtros afetam apenas uma banda de frequência muito estreita e podem ser usados como filtros de corte. É possível usar isso para silenciar ou reduzir o nível de um chimbal em um loop de bateria, por exemplo.
Controle Ganho: Ajusta o nível geral de saída do sinal. Use isso após amplificar ou cortar bandas específicas de frequência.
Para desativar o efeito EQ: Clique no botão de Força na área de Plug-ins.
Altere ajustes do EQ
Para escolher ajustes diferentes de EQ: Escolha um item diferente do menu local Ajuste na área de Plug-ins.
Para salvar um ajuste personalizado: Escolha Salvar Como a partir do menu local Ajuste na área Plug-ins, digite um nome para a configuração personalizada e clique em Salvar.
Use o Analisador
Botão Analisador: Clique no botão Analisador, depois reproduza o projeto para visualizar mudanças na curva de frequência. Isso pode ajudar a decidir quais frequências amplificar ou cortar.
Enquanto o projeto é reproduzido, uma curva em tempo real da frequência para a trilha é mostrada na visualização de EQ, mostrando quais frequências estão mais altas ou mais baixas. É possível ajustar as bandas na visualização de EQ enquanto estiver vendo mudanças à curva de frequência.
Nota: certifique-se de desativar o Analisador quando não o estiver usando. Quando a janela de EQ estiver visível, o Analisador usa uma energia de processamento adicional.