
Toque o Teclado no GarageBand para iPad
Com o Instrumento Touch Teclado, você pode tocar teclados diferentes, como piano de cauda, piano elétrico, órgão, clarinete e sintetizador, bastando para isso tocar nas teclas.
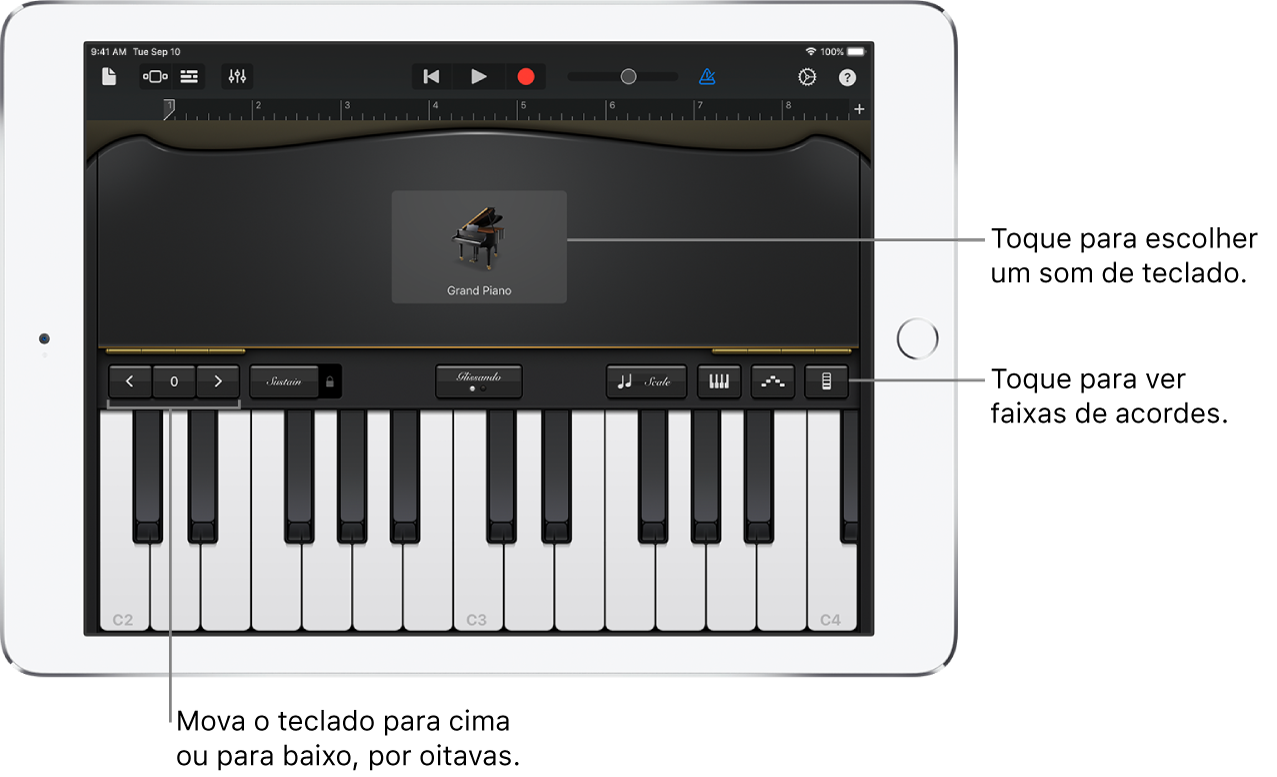
Você pode escolher um som de teclado, mover para cima ou para baixo no teclado, manter notas e alterar o leiaute e o tamanho do teclado. Alguns teclados incluem controles de portamento, modulação, velocidade e outros parâmetros de som. Os sons de sintetizador do Alchemy têm um conjunto extenso de controles que você pode utilizar para personalizar o som.
Agora é possível utilizar as barras de acordes (anteriormente disponíveis no Smart Keyboard) com todos os sons de teclado para tocar acordes, notas de baixo e padrões de composição.
Escolha um som do teclado
Toque no nome do som, na parte superior da tela, depois toque no som que você deseja usar. Você também pode passar o dedo para a esquerda ou para a direita para mudar para o som anterior ou posterior. Para visualizar os sons do teclado em uma categoria diferente, toque em um dos nomes da categoria.
Toque numa oitava mais alta ou mais baixa no teclado
Para mover o teclado por oitavas, toque no botão Oitava Abaixo
 ou Oitava Acima
ou Oitava Acima  . Para retornar ao intervalo médio do teclado, toque no botão Redefinir entre os botões de oitava. O número no botão mostra a transposição atual da oitava.
. Para retornar ao intervalo médio do teclado, toque no botão Redefinir entre os botões de oitava. O número no botão mostra a transposição atual da oitava.
Mantenha as notas por mais tempo
Mantenha o controle Sustentação pressionado enquanto toca. Você também pode arrastar o controle Sustentação para a direita para bloqueá-lo.
Os sons de órgão possuem um controle Rotação em vez do controle Sustentação.
Altere o leiaute e o tamanho do teclado
Toque no botão Teclado
 , e, em seguida, toque no teclado simples ou duplo para alterar o leiaute.
, e, em seguida, toque no teclado simples ou duplo para alterar o leiaute.Toque no botão Teclado e, em seguida, toque no teclado pequeno, médio ou grande para alterar o tamanho.
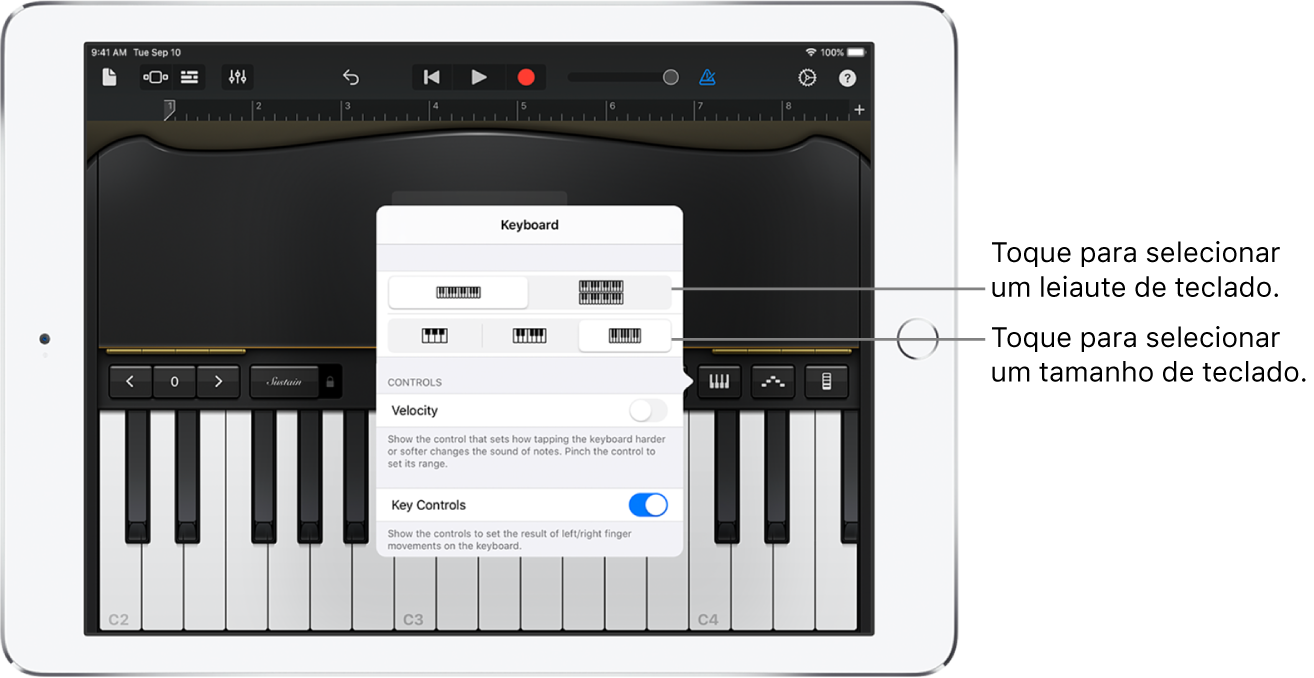
Faça o portamento das notas e module o som
Alguns sons de teclado, incluindo sintetizadores e clavicórdios, possuem rodas de portamento (Pitch) e modulação (Mod) na área de controles. Você pode usá-los para fazer o portamento das notas ou alterar a característica do som enquanto toca o teclado.
Arraste a roda Ptich para cima ou para baixo para mudar a altura tonal das notas enquanto toca.
Arraste a roda Mod para cima ou para baixo para mudar o som do teclado. A modulação pode adicionar vibrato, ressonância ou outras alterações ao som.
Ajuste a sensibilidade do toque das teclas
O aumento da sensibilidade do toque faz com que as notas soem mais altas ou mais suaves dependendo da intensidade com que você toca nas teclas.
Toque no botão Teclado
 e ative Velocidade.
e ative Velocidade.Separe os dedos sobre as duas extremidades da barra de Velocidade para aumentar o alcance da sensibilidade ou aproxime-os para diminuir.
Arraste a barra de Velocidade para cima ou para baixo mover o intervalo de sensibilidade. Isso é particularmente útil depois de se juntar as extremidades para limitar a sensibilidade a um intervalo menor.
Toque o teclado passando o dedo para a esquerda ou para a direita
Você pode controlar o teclado de diferentes formas, passando o dedo para a esquerda ou para a direita pelas teclas. Por padrão, passar o dedo horizontalmente reproduz as notas no teclado de forma suave. Você pode usar o botão Glissando para alterar o comportamento ao passar o dedo.
Para se deslocar para as notas mais altas ou mais baixas do teclado passando o dedo transversalmente nas teclas, toque no botão até que apareça a palavra Rolar.
Para voltar ao comportamento padrão, toque no botão até que apareça a palavra Glissando.
Alguns instrumentos, particularmente sintetizadores, têm um terceiro ajuste. Para esses instrumentos, para passar gradualmente de uma nota para outra (efeito denominado portamento), toque no botão até que apareça escrito Altura Tonal.
Ajuste o som
Alguns sons do teclado, incluindo piano elétrico, sintetizador e órgão, incluem botões e outros controles que podem ser usados para alterar o som enquanto você toca. Quando disponíveis, os botões são identificados pelos parâmetros de som que controlam. Ao gravar o Teclado, os movimentos dos controles também são gravados.
Gire os botões ao tocar o teclado e perceba a alteração no som.
Ajuste os sons de sintetizador do Alchemy
Os sons de sintetizador do Alchemy incluem botões de parâmetros adicionais, o Transform Pad e painéis X e Y. É possível ver os outros controles de sintetizador do Alchemy na área de controles, à esquerda ou direita.
O Transform Pad tem oito seções (chamadas snapshots) que representam um grupo de ajustes do som do instrumento. Para ajustar o som, toque em um snapshot ou arraste a moldura retangular entre os snapshots. Quando a moldura estiver sobre um snapshot, você ouvirá o som do snapshot. Quando a moldura cobrir parcialmente vários snapshots, o som desses snapshots será transformado para criar um novo som. A porção com que cada snapshot coberto contribui no som é determinada pela área do snapshot coberta pela moldura.

Proceda de uma das seguintes maneiras:
Tocar utilizando um único snapshot: Toque em um snapshot para posicionar a moldura sobre ele.
Transformar o som entre vários snapshots: Arraste a moldura de modo que cubra parcialmente os snapshots.
Transformar o som utilizando o Giroscópio: toque no botão Controle do Giroscópio
 acima do teclado e incline o iPad para mover a moldura.
acima do teclado e incline o iPad para mover a moldura.Transformar o som usando os painéis XY: passe o dedo para a esquerda ou para a direita na área dos controles para ver os painéis XY e, em seguida, arraste os discos nos dois painéis XY. Mover um disco altera os valores dos eixos X e Y em seu painel.
Ajuste os sons de órgão
Os sons de teclado de órgão incluem barras de harmônicos do lado esquerdo da área de controles. As barras de harmônicos permitem que você altere rapidamente o som do órgão, ajustando o volume relativo dos harmônicos ou paradas diferentes. As barras de harmônicos são organizadas em paradas da esquerda para a direita, da mais baixa para mais a mais alta; ao arrastar uma barra de harmônico para baixo, você aumenta o volume do harmônico, enquanto que arrastá-la para cima diminui o volume do harmônico.
Você pode usar o seletor Rotação para controlar a velocidade do efeito de alto-falante giratório.
Para que o alto-falante gire mais rápida ou lentamente: Arraste o seletor Rotação para a direita ou para a esquerda.
Ajuste o som com o Face Control
Se seu iPad for compatível com reconhecimento facial, você poderá adicionar vibrato, ressonância ou outras modificações a alguns sons de teclado. Para isso, faça movimentos com a boca enquanto toca.
Segure o iPad à distância de 25 a 50 cm do seu rosto e toque no botão Face Control
 .
.Ao usar o Face Control pela primeira vez, o GarageBand solicitará permissão para acessar a câmera do iPad.
Enquanto toca, abra e feche a boca para alterar o som.
Para desativar o Face Control, toque novamente no botão Face Control.
Ao tocar instrumentos do sintetizador Alchemy, não é possível usar o Gyro Control e o Face Control ao mesmo tempo.
Nota: o GarageBand usa os recursos de rastreamento de rosto do ARKit para transformar as suas expressões faciais em controles de efeitos de instrumentos. As informações sobre o seu rosto são processadas no dispositivo, e apenas a música é capturada durante a sua interpretação musical.
Toque o teclado usando uma escala específica
Toque no botão Escala
 , depois toque na escala que deseja tocar.
, depois toque na escala que deseja tocar.Depois que a escala é escolhida, o teclado muda para mostrar as barras de notas em vez de teclas. Toque nas barras para reproduzir as notas da escala.
Visualize etiquetas de notas no teclado
Você pode visualizar etiquetas de notas em todas as teclas no teclado.
Feche o GarageBand.
Abra o aplicativo Ajustes, role para baixo e toque em GarageBand.
Toque em “Etiquetas de Notas do Teclado”.
Toque arpejos automaticamente
O Instrumento Touch Teclado inclui um arpejador. Quando você ativa o arpejador, os acordes tocados no teclado são arpejados ou tocados uma nota por vez em vez de simultaneamente.
Nota: o Arpejador não está disponível para os sons de sintetizador do Alchemy que aparecem na lista Arpejados.
Toque no botão Arpejador
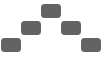 , e, em seguida, toque no interruptor Executar.
, e, em seguida, toque no interruptor Executar.Quando você ativa o Arpejador, outros controles aparecem abaixo do botão Executar, que permitem ajustar a ordem, frequência e o intervalo das oitavas de notas arpejadas.
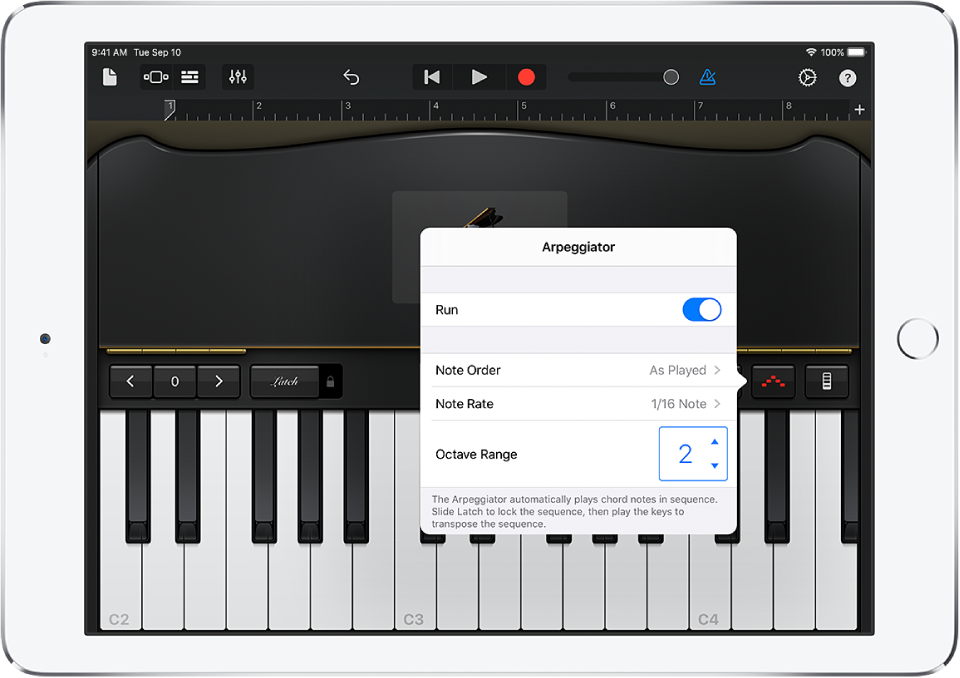
Toque em Ordem da Nota e escolha a direção das notas arpejadas.
Toque em Taxa da Nota e escolha um valor para as notas arpejadas com base no andamento da música.
Toque na seta para cima ou para baixo em “Intervalo de Oitava” para definir quantas oitavas o arpejo cobre.
Quando o Arpejador está ativado, o controle Sustentação se torna um controle Trinco. Se você tocar e mantiver pressionado ou bloqueado o controle Trinco, o arpejo atual continua tocando. Tocar em uma tecla diferente transpõe o arpejo atual para iniciar na nota tocada.
Toque o teclado utilizando barras de acordes
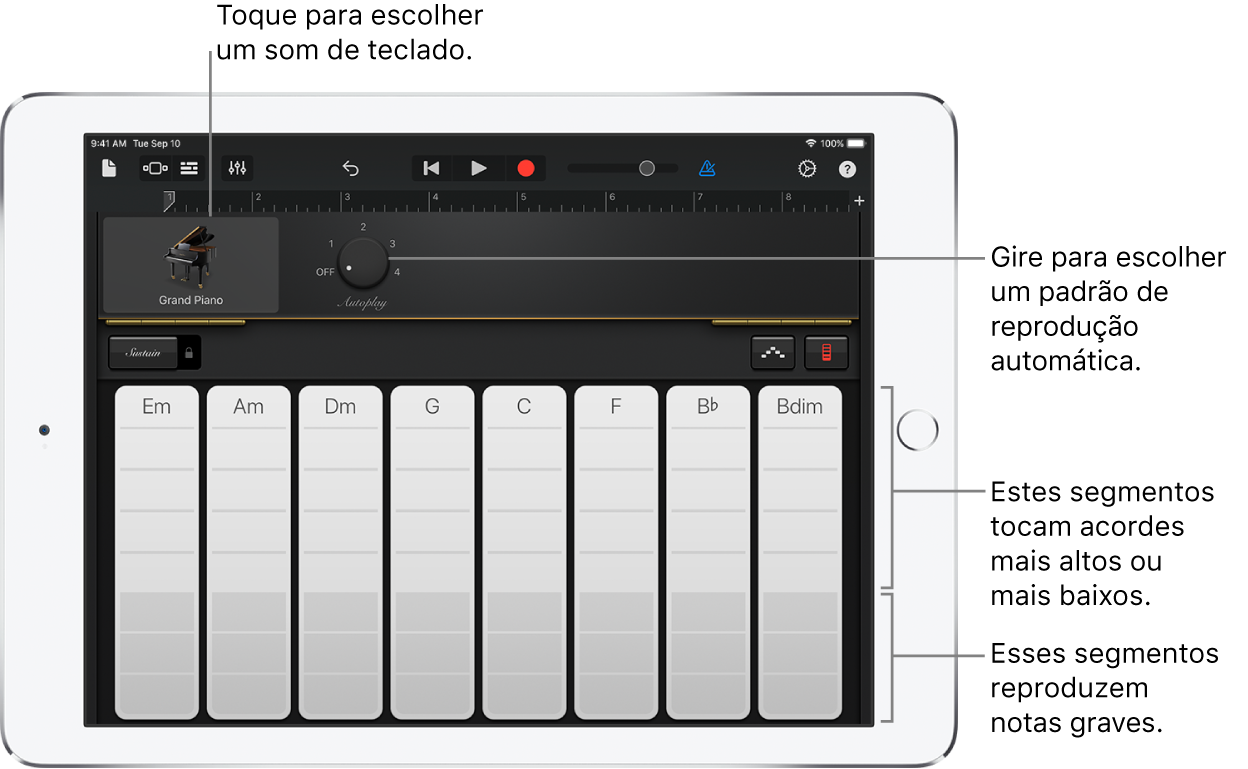
Toque no botão Barras de Acordes
 para visualizar as barras de acordes.
para visualizar as barras de acordes.
Toque acordes ou notas de baixo com as barras de acordes
Tocar acordes mais altos ou mais baixos: Toque um dos cinco segmentos superiores de uma faixa de acordes.
Toque uma nota de baixo ou conjuntos de notas de baixo: Toque um dos três segmentos inferiores de uma faixa de acordes.
Toque acordes e notas do baixo juntos: toque em um segmento superior e inferior simultaneamente.
É possível adicionar seus próprios acordes personalizados que serão reproduzidos.
Toque padrões de acompanhamento
Gire o botão Reprodução Automática até uma das posições numeradas.
Toque em um segmento de um dos intervalos do acorde.
Os segmentos superiores (que mostram os nomes dos acordes) reproduzem os acordes e as notas do baixo juntas.
Os segmentos intermediários reproduzem somente as notas. Ao tocar com dois ou três dedos você toca variações do padrão.
Os segmentos inferiores reproduzem somente as notas do baixo.
Toque no segmento novamente para interromper a reprodução do padrão.
Barras de acordes para sons de teclado monofônicos não se dividem em segmentos. Ative o botão Reprodução Automática para selecionar um padrão que será reproduzido quando você tocar nas barras de acordes. Se você tocar em um intervalo de acorde diferente, o mesmo padrão será tocado com as notas do novo acorde.
Salve seus próprios sons personalizados
Modifique um som de teclado existente ajustando os controles do teclado.
Toque no nome do som do teclado próximo à parte superior da tela e toque em Salvar.
Digite um nome para seu som personalizado e, em seguida, toque em OK.
A primeira vez que você salva um som personalizado, aparece uma nova categoria Personalizado. Você pode renomear ou apagar o som tocando em Editar, depois tocando no ícone (para renomear o som) ou no círculo vermelho (para apagar o som).