
Use o Sampleador no GarageBand para iPad
Você pode gravar (ou criar amostras de) um som usando um microfone, ou adicionar um arquivo de áudio, e depois reproduzi-lo como uma melodia no teclado do Sampleador. É possível salvar as amostras para usar em outras músicas do GarageBand e editá-las de diversas maneiras.

Abra o Sampleador
Toque no botão Navegador
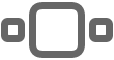 , passe o dedo até Teclado e toque no botão Sampleador.
, passe o dedo até Teclado e toque no botão Sampleador.
Grave uma amostra de som
Toque no botão Gravar à direita do Sampleador.
Toque, cante ou faça um som no microfone embutido ou em um microfone conectado.
Ao terminar, toque no botão Parar para parar a gravação.
Ajuste o nível de entrada do microfone
Quando você realiza um som, o medidor de Nível de Entrada mostra que o Sampleador está recebendo um sinal de entrada do seu microfone. Se o dispositivo de áudio for compatível com o controle ou monitoração do nível de software, o botão “Ajustes de Entrada” ![]() estará disponível na janela do Sampleador.
estará disponível na janela do Sampleador.
Toque no botão “Ajustes de Entrada”
 e arraste o controle deslizante Entrada para a esquerda ou para a direita para definir o nível de entrada.
e arraste o controle deslizante Entrada para a esquerda ou para a direita para definir o nível de entrada.O controle Entrada estará disponível se a fonte de entrada for compatível com o controle do nível de software.
Para definir o nível automaticamente, toque no botão Automático ao lado do controle Entrada.
Se o dispositivo de áudio tiver várias entradas, toque em Canal e escolha o canal de entrada.
Ative a monitoração para um microfone externo
Quando um microfone externo ou outro dispositivo de áudio (como um headset ou uma interface de áudio) estiver conectado ao iPad, um controle Monitoração aparece em “Ajustes de Entrada. Quando a monitoração está ativada, o som captado pelo microfone é enviado aos fones de ouvido ou à interface de áudio.
Toque no botão “Ajustes de Entrada”
 .
.Toque no botão Monitoração para ativar a monitoração. Toque no botão novamente para desativar a monitoração.
Reproduza a amostra
Toque notas no teclado do Sampleador.
O som é reproduzido mais alto ou mais baixo conforme você toca mais alto ou mais baixo no teclado. Você pode tocar em várias teclas para criar “acordes” com o som.
O Sampleador também inclui controles que permitem alterar o alcance do teclado, manter notas, alterar o layout e o tamanho do teclado, alterar o portamento de notas e adicionar modulação, ajustar a sensibilidade do toque, arpejar acordes ou usar uma escala específica para tocar. Esses controles são os mesmos controles do Instrumento Touch Teclado.
Escolha uma amostra diferente para reproduzir ou editar
Toque no nome da amostra atual acima da exibição da forma de onda, toque em Esta Música ou Biblioteca e toque no nome da amostra que deseja reproduzir.
Ao finalizar, toque em OK.
Adicione um arquivo de áudio ao Sampleador
Você pode adicionar Apple Loops, arquivos de áudio e regiões de áudio ao Sampleador.
Na visualização Trilhas:
Arraste uma região azul de uma trilha do Gravador de Áudio ou Amplificador para a trilha do Sampleador.
Arraste um Apple Loop ou um arquivo de áudio do Navegador de Loops para a trilha do Sampleador.
No Sampleador:
Toque no nome da amostra atual acima da exibição da forma de onda, toque em Importar e localize o arquivo de áudio que deseja importar.
Toque no botão Importar
 .
.O arquivo é adicionado ao Sampleador.
Ao finalizar, toque em OK.
Edite a amostra
Proceda de uma das seguintes maneiras:
Recortar o início ou fim da amostra: Arraste os puxadores azuis na borda esquerda ou direita da forma de onda. Você pode tocar e manter qualquer alça para aumentar para obter uma edição mais precisa.
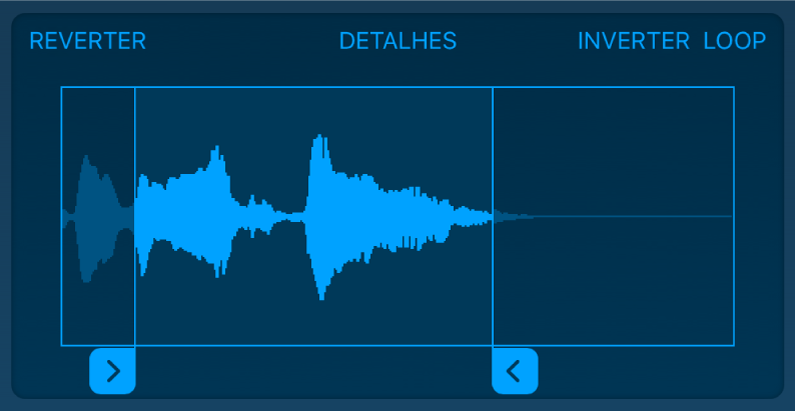
Reproduzir a amostra de trás para frente: toque em Inverter.
Reproduzir a amostra repetidamente: Toque em Loop. Arraste os puxadores amarelos do Loop à esquerda e à direita para alterar qual parte da amostra é repetida.
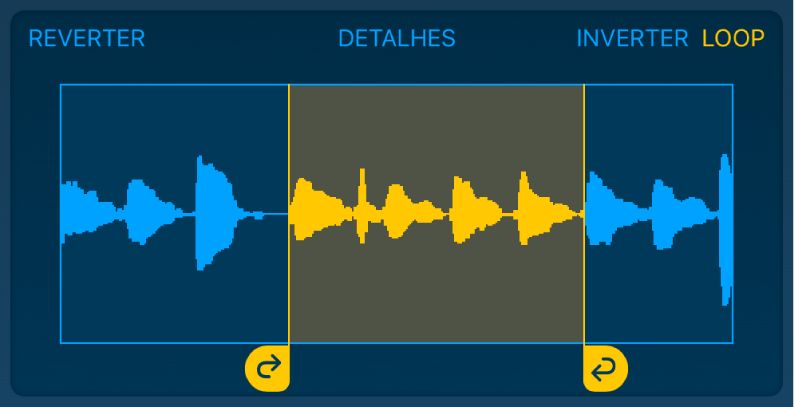
Editar o volume do Sampleador ao longo do tempo: toque em Detalhes e arraste os pontos da Forma na curva.
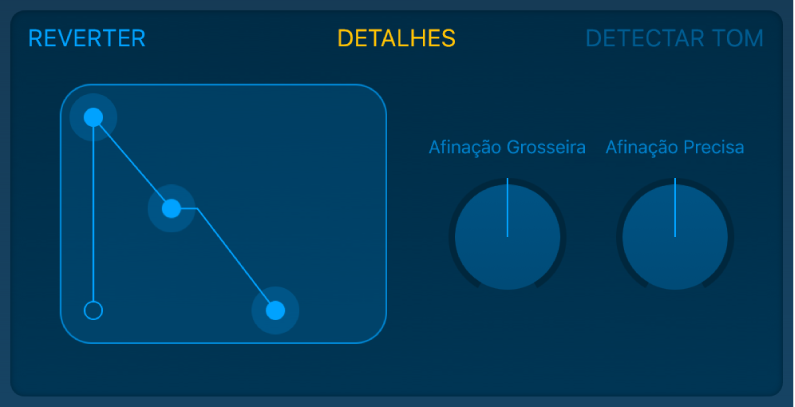
Se editar o volume arrastando pontos da Forma, as edições de volume serão salvas com a amostra.
Ajustar a altura tonal da amostra: Toque em Detalhes e gire o botão Afinação Grosseira (para ajustes grandes) ou o botão Afinação Precisa (para ajustes pequenos).
Ao gravar uma nova amostra, o GarageBand detecta a altura tonal da gravação e a corresponde à nota musical mais próxima. Se você alterar os ajustes de altura tonal, toque em Detectar Tom para retomar os valores originais.
Desfazer suas edições e recomeçar: Toque em Restaurar.
Salve uma amostra na Biblioteca
Você pode salvar amostras para usá-las em outras músicas.
Toque no nome da amostra atual acima da exibição da forma de onda, toque em Esta Música e toque na amostra que deseja salvar.
Toque em “Salvar na Biblioteca”.
Digite um novo nome para a amostra e toque em OK.
A amostra é adicionada à Biblioteca.
Ao finalizar, toque em OK.
Renomeie a amostra
Na “Biblioteca de Amostras”, toque na amostra para selecioná-la, toque em Editar e toque na amostra novamente.
Digite um novo nome e toque em OK.