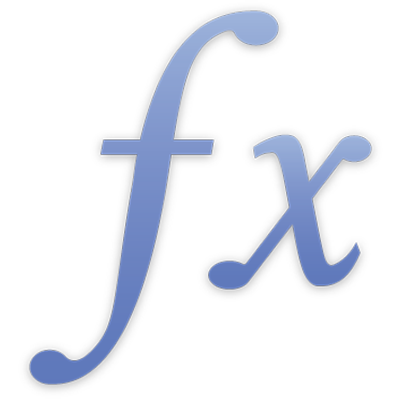
SOMA
A função SOMA retorna a soma de vários números.
Para aprender o básico sobre o uso de fórmulas e funções, consulte Visão geral de Fórmulas e Visão geral das funções.
SOMA(valor; valor…)
valor: Um valor numérico, um valor de data/hora ou um valor de duração. Todos os valores devem ser do mesmo tipo.
valor…: Se necessário, inclui um ou mais valores adicionais.
Observações
As células referenciadas devem incluir apenas valores numéricos.
Há um caso em que os valores não precisam ser do mesmo tipo de valor. Se exatamente um valor de data/hora for usado, qualquer valor numérico é considerado como o número de dias e todos os valores numéricos e de duração são adicionados ao valor de data/hora.
Os valores de data/tempo não podem ser somados, portanto, apenas um valor de data/hora é permitido (conforme caso apresentado acima).
Os valores podem ser células individuais, intervalos de células ou inclusos diretamente como argumentos na função.
Você também pode criar um total corrente (também chamado de soma cumulativa) usando um intervalo em expansão, que utiliza uma combinação de referências de células absolutas (fixas) e relativas. O total corrente é especialmente útil se seus dados mudarem com o tempo. Por exemplo, o total corrente pode ser usado para ver a alteração do total de vendas à medida que vendas são adicionadas à tabela para cada mês. Para saber mais sobre referências de célula absolutas e relativas, consulte Fazer referências a células em fórmulas.
Exemplos |
|---|
A tabela a seguir acompanha as vendas de diferentes tipos de fruta em uma loja: |
A | B | C | |
|---|---|---|---|
1 | Fruta | Quantidade | Variedade |
2 | Mirtilo | 10 | Frutas vermelhas |
3 | Framboesa | 20 | Frutas vermelhas |
4 | Morango | 60 | Frutas vermelhas |
5 | Limão-siciliano | 10 | Cítricos |
6 | Limão | 30 | Cítricos |
7 | Laranja | 40 | Cítricos |
Use SOMA para adicionar valores numéricos |
|---|
A função SOMA pode ser usada para adicionar qualquer número de valores, como uma calculadora. A seguir estão algumas maneiras de usar a função SOMA: |
Adicionar números diretamente: Esta fórmula retorna 90. |
Adicionar valores em células individuais: Esta fórmula retorna 100. |
Adicionar valores em um intervalo de células: Esta fórmula retorna 160. |
Adicionar uma combinação de números individuais, valores de célula e intervalos: Esta fórmula retorna 120. |
Adicionar valores em uma coluna inteira: Esta fórmula retorna 170. |
Tente |
|---|
Para ver o uso da função SOMA em uma planilha do Numbers, crie uma nova planilha com o modelo “Orçamento Simples”. Altere alguns valores no orçamento e veja que o resultado na linha “Total” muda. Explore a função usada na linha “Total”. |
Use SOMA com outras funções |
|---|
A função SOMA pode ser usada com muitas outras funções, incluindo ARRED e SE. A tabela a seguir contém valores que você pode usar para os exemplos abaixo: |
A | B | |
|---|---|---|
1 | 223.248,10 | 608.346,018 |
2 | 68.425,25 | 7.237.456,54 |
3 | 362.947,9 | 4.567.896,13 |
Você pode usar a seguinte fórmula para retornar 654.621,3, que é a SOMA de todos os valores na coluna A, arredondada em uma casa decimal: |
A função SOMA também pode ser usada como parte de uma expressão SE. Por exemplo, nesta fórmula, os valores das células A2 e B2 são comparados primeiro; como a coluna B é maior, os valores nela são adicionados, e a soma, 12.413.698,688, é retornada: |
Vá além com SOMASE e SOMA.SES |
|---|
Você também pode usar SOMASE e SOMA.SES para adicionar células com base em determinados critérios. |
A função SOMASE adiciona valores dentro de um intervalo somente se eles atenderem a uma condição. Usando os dados acima, para adicionar apenas a quantidade de frutas vermelhas vendidas, busque pelo termo “frutas vermelhas” na coluna Variedade (C2:C7) e adicione os valores correspondentes na coluna Quantidade (B2:B7). A fórmula abaixo retorna uma soma de 90: |
A função SOMA.SES adiciona valores que atendem a vários critérios. Usando os dados acima, para adicionar apenas as quantidades acima de 10 de frutas cítricas vendidas, busque pelo termo “cítricos” na coluna Variedade (C2:C7) e adicione os valores correspondentes na coluna Unidades (B2:B7) apenas se forem maiores que 10. A fórmula a seguir retorna uma soma de 70: |
Exemplos adicionais |
|---|
=SOMA(A1:A4) soma os números nas células A1, A2, A3 e A4. =SOMA(A1:D4) soma os números na coleção quadrada das dezesseis células no intervalo A1:D4. =SOMA(A1:A4; 100) soma os números nas células A1, A2, A3, A4 e adiciona 100. |








