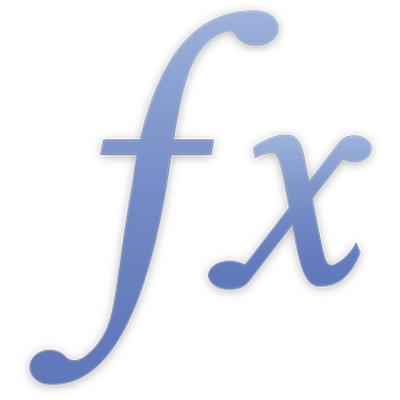
Adicionar e editar fórmulas
Para adicionar e editar fórmulas, use o Editor de Fórmulas. O Editor de Fórmulas possui um campo de texto que contém a sua fórmula. Você pode adicionar referências de célula, operadores, funções ou constantes a uma fórmula.
Nota: no Numbers, você também pode usar a barra de fórmulas para trabalhar com fórmulas.
Inserir uma fórmula
Você pode criar fórmulas aritméticas simples ou complexas para realizar cálculos com os valores das tabelas. As fórmulas podem ser simples, como a equação 6x3-2, podem usar funções básicas, como SOMA, MÉDIA e MÁXIMO, ou usar funções mais complexas, como EXTRAIR.EXPREG ou PROCX. As fórmulas também podem usar uma combinação de valores e funções.
Clique ou toque na célula onde deseja que o resultado apareça e digite o sinal de igual (=) para abrir o Editor de Fórmulas.
Clique ou toque em uma ou mais células para usar na fórmula ou insira um valor (por exemplo, um número como 0 ou 5,20).
Você também pode adicionar funções. Consulte Adicionar uma função a uma fórmula.
Digite um operador aritmético (por exemplo, +, -, * ou /) e selecione outra célula para usar na fórmula ou digite um valor.
Se você não especificar um operador, o Numbers insere um + entre as referências de célula por padrão.
Continue adicionando operadores e referências de células até que a fórmula esteja completa e pressione Return ou clique em
 no Editor de Fórmulas quando tiver terminado.
no Editor de Fórmulas quando tiver terminado.Se clicar em
 , você sai do Editor de Fórmulas sem salvar as alterações.
, você sai do Editor de Fórmulas sem salvar as alterações.
Adicionar uma função a uma fórmula
No Editor de Fórmulas ou na barra de fórmulas (Numbers), coloque o ponto de inserção onde deseja adicionar a função.
Abra o Navegador de Funções.
Selecione uma categoria de função.
Para adicionar uma função, selecione-a e toque ou clique em Inserir Função.
No Editor de Fórmulas ou na barra de fórmulas (Numbers), substitua cada marcador de posição de argumento na função inserida por um valor.
Alternativamente, você pode digitar uma função diretamente no campo de texto do Editor de Fórmulas ou na barra de fórmulas (Numbers).
Se você não tiver certeza de qual função deseja, pode aprender mais sobre cada uma delas no Navegador de Funções ou na web. Consulte Lista de funções por categoria.
Comparar valores usando uma fórmula
Você pode usar operadores de comparação para verificar se os valores em duas células são iguais ou se um valor é maior ou menor que o outro. Para isso, você precisa configurar uma expressão em uma célula, por exemplo A1 > A2, que significa que o valor na célula A1 é maior do que o valor na célula A2. O resultado do operador de comparação é expresso como “verdadeiro” ou “falso”.
No Editor de Fórmulas, selecione uma célula para usar como o primeiro argumento na fórmula ou digite um valor.
Selecione um operador de comparação (<, >, = ou ≠) na linha superior do teclado.
Caso não veja os operadores de comparação, arraste a linha superior para a esquerda.
Selecione uma célula para usar como o próximo argumento na fórmula ou digite um valor.
Clique ou toque em
 no Editor de Fórmulas para inserir a fórmula na célula.
no Editor de Fórmulas para inserir a fórmula na célula.
Preservar referências de linha ou coluna em fórmulas
Você pode definir as referências de linha e coluna em uma fórmula como absolutas para que possa usar a mesma fórmula em qualquer lugar da planilha sem que as referências de célula mudem, como aconteceria de outra forma.
Se você não preservar as referências de linha ou coluna, se você mover a fórmula (cortando e colando ou adicionando novas linhas e colunas), as referências são ajustadas em relação ao novo local da fórmula.
Clique ou toque duas vezes na célula com a fórmula cujos endereços de célula você deseja manter.
Clique ou toque no triângulo de abertura no token que representa o intervalo de células que deseja preservar.
Selecione Preservar Linha ou Preservar Coluna para os endereços inicial ou final do intervalo selecionado.
Se você alterar o número de linhas ou colunas na tabela, ou se mover a fórmula para uma célula diferente, as referências de linha ou coluna preservadas são ajustadas, mas mantêm suas referências de célula originais absolutas.
Para salvar as alterações, clique ou toque em
 .
.
Adicionar concatenação a uma fórmula
O operador de concatenação (&) pode ser usado para concatenar, ou unir, duas ou mais strings ou o conteúdo de duas ou mais referências de célula.
Posicione o ponto de inserção no Editor de Fórmulas ou na barra de fórmulas (Numbers) no ponto onde deseja inserir a concatenação.
Adicione a primeira string ou referência de célula a ser incluída na concatenação.
Digite &.
Adicione a segunda string ou referência de célula a ser incluída na concatenação.
Repita os passos 3 e 4 quantas vezes for necessário até que todos os itens a serem concatenados sejam incluídos.
Alterar uma fórmula existente
Você pode editar uma fórmula existente para que se refira a células diferentes.
Clique ou toque duas vezes na célula com a fórmula que deseja editar e execute uma das seguintes ações:
Adicionar mais referências de célula: clique ou toque na área de argumento da fórmula e selecione as novas células que deseja adicionar.
Remover referências de célula: no Editor de Fórmulas, selecione as referências de células indesejadas e pressione Apagar no teclado.
Alterar as referências de célula: selecione os endereços de células existentes que deseja alterar e selecione as novas células.
Quando finalizar as alterações, selecione
 no Editor de Fórmulas.
no Editor de Fórmulas.
Remover uma fórmula de uma célula
Se você não quer mais usar uma fórmula associada a uma célula, é possível apagá-la.
Selecione a célula que contém a fórmula e toque ou pressione a tecla Apagar.
Para obter instruções específicas de como realizar tarefas no Numbers, Pages ou Keynote, consulte o manual do usuário específico do app.