
Adicione uma anotação a um quadro do Freeform no Mac
Adicione comentários em uma anotação para dar feedback quando estiver colaborando em um quadro do Freeform.
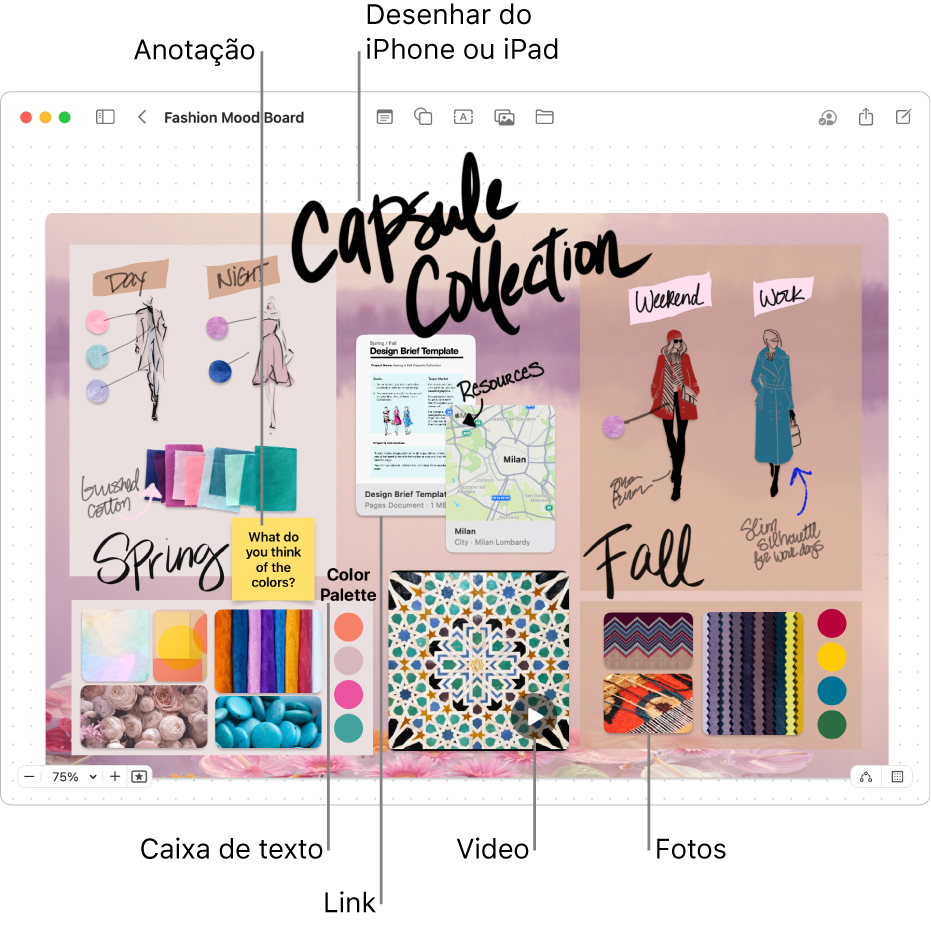
Adicione e formate uma anotação
Abra o app Freeform
 no Mac.
no Mac.Clique em
 e insira um texto.
e insira um texto.Você pode usar sugestões de digitação, se disponíveis.
Para alterar a cor ou a fonte do texto e muito mais, selecione a anotação e use as ferramentas de formatação.
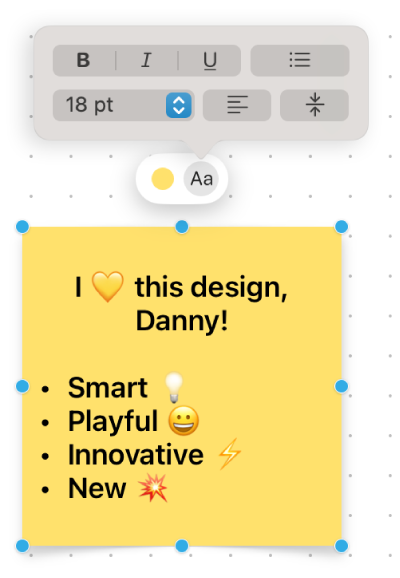
Ferramenta
Descrição
Botão “Inspetor de Preenchimento de Anotação”

Altera a cor de uma anotação.
Botão “Inspetor de Texto de Anotação”

Altera a formatação de todo o texto de uma anotação, incluindo estilo da fonte, tamanho, alinhamento e estilo de lista.
Dicas para anotações
Adicione mais itens a uma lista numerada, ou com marcadores ou travessões — basta pressionar Retorno no final do último item da lista em uma anotação. Você também pode aumentar (ou diminuir) o nível de lista clicando em uma linha e pressionando Tab para adicionar recuos (ou Shift + Tab para retornar).
Para aplicar formatação a um texto específico em uma anotação, selecione o texto e use os botões de formatação do item.
Você pode usar linhas de conexão entre uma anotação e outros itens. Se necessário, clique em
 no canto inferior direito (quando as linhas de conexão estão ativadas, o botão tem esta aparência
no canto inferior direito (quando as linhas de conexão estão ativadas, o botão tem esta aparência  ), clique na anotação e arraste uma das setas para cima, baixo, esquerda ou direita para adicionar uma linha de conexão até o outro item.
), clique na anotação e arraste uma das setas para cima, baixo, esquerda ou direita para adicionar uma linha de conexão até o outro item.
Adicione texto, formas ou linhas, fotos ou vídeos, diagramas, links e outros arquivos para continuar compondo o quadro.