
Adicione um diagrama em um quadro do Freeform no Mac
Você pode conectar formas e outros itens com linhas para criar um diagrama ou fluxograma em um quadro do Freeform.
Adicione um diagrama
Abra o app Freeform
 no Mac.
no Mac.Para usar linhas de conexão, clique em
 ou escolha Visualizar > Mostrar Conectores. (Quando os conectores estão em uso, o botão muda para
ou escolha Visualizar > Mostrar Conectores. (Quando os conectores estão em uso, o botão muda para  .)
.)Adicione qualquer tipo de item: caixa de texto, forma (exceto linha), foto, vídeo, link, anotação ou outro arquivo.
Selecione o item adicionado e arraste uma das setas para cima, baixo, esquerda ou direita para adicionar uma linha de conexão.
A biblioteca de formas aparece quando você para de arrastar o conector, permitindo que você selecione a próxima forma para o diagrama. (Clique em
 para abrir a biblioteca de formas completa.)
para abrir a biblioteca de formas completa.)Você também pode arrastar um conector para outro item que já esteja no quadro para que uma linha seja adicionada automaticamente entre os dois itens.
Repita os passos 4, 5 e 6 até terminar o diagrama.
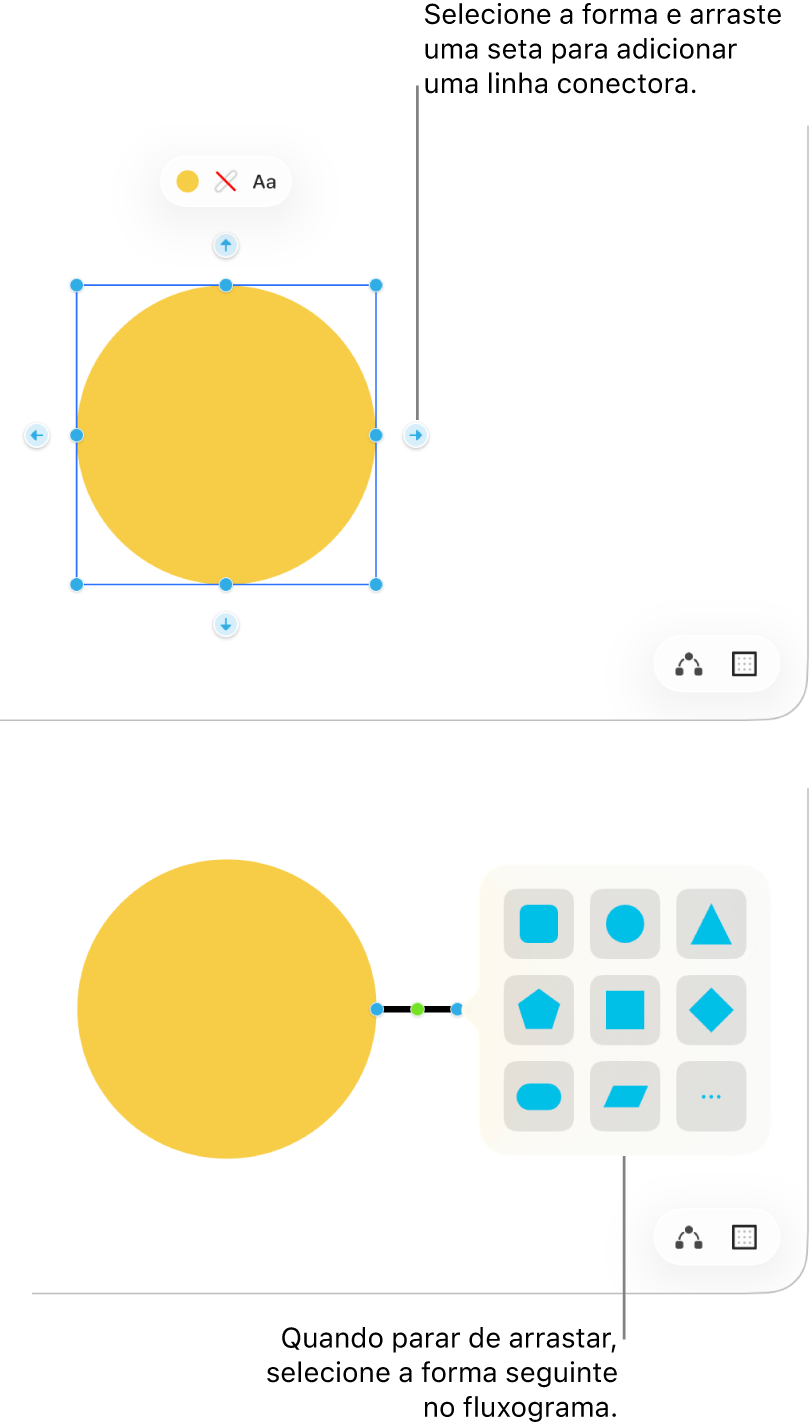
Conecte dois itens com uma linha
Depois de adicionar dois itens em um quadro do Freeform, você pode adicionar uma linha entre eles.
Selecione dois itens no quadro.
Execute uma das seguintes ações:
Mantenha a tecla Control pressionada, clique na seleção para abrir um menu e selecione “Adicionar Linha de Conexão”.
Selecione Inserir > Linha de Conexão na barra de menus.
Clique em
 e selecione a linha de conexão.
e selecione a linha de conexão.
Altere os pontos de conexão
Depois de adicionar linhas de conexão a um quadro do Freeform, você pode alterar a maneira como elas se conectam.
Clique para selecionar uma linha de conexão.
Clique em um ponto azul conectado ao item e arraste para um novo ponto de conexão.
Pontos de conexão aparecem no centro, na parte superior, na parte inferior e nas laterais do item. Um círculo preenchido aparece quando uma conexão é possível em outro lugar — ou dentro ou perto do item.
Dica: para duplicar rapidamente uma forma (ou outro item) e adicionar uma linha de conexão, selecione a forma e clique e mantenha pressionada a seta de conexão no lado onde deseja adicionar a linha e a forma. Enquanto você mantém a seta pressionada, uma pré-visualização da forma e da linha aparece. Quando você solta a seta, elas são colocadas no quadro.
Adicione texto, anotações, formas, linhas, fotos, vídeos, links e outros arquivos para continuar compondo o quadro.