
Adicione adesivos no Clips
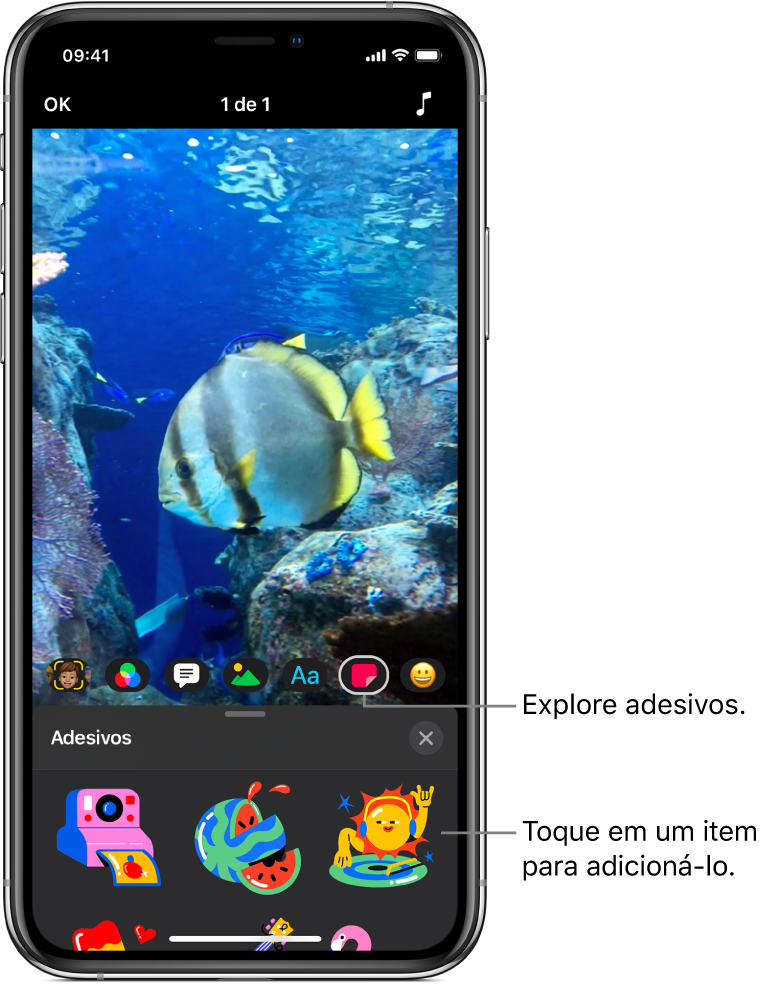
Você pode adicionar adesivos animados a clipes do vídeo, seja ao gravar o clipe ou mais tarde.
Nota: alguns adesivos podem exigir uma conexão à internet.
Selecione um adesivo antes de gravar
Com um vídeo aberto no app Clips
 , toque em
, toque em  e toque em
e toque em  .
.Passe o dedo para explorar as opções disponíveis e toque na que deseja usar.
Arraste, gire ou redimensione (junte/separe os dedos) o adesivo.
Nota: os adesivos são totalmente animados, mas a animação aparece somente durante a gravação ou reprodução do clipe.
Toque em
 abaixo do visualizador.
abaixo do visualizador.Ao gravar um clipe ou tirar uma foto, o adesivo é adicionado. Para desativar o adesivo para que ele não seja mais adicionado ao gravar, toque nele e toque em Apagar.
Adicione um adesivo a um clipe do vídeo
Com um vídeo aberto no app Clips
 , toque no clipe ao qual deseja adicionar um adesivo.
, toque no clipe ao qual deseja adicionar um adesivo.Toque em
 e toque em
e toque em  .
.Passe o dedo para explorar as opções disponíveis e toque na que deseja usar.
Arraste, gire ou redimensione (junte/separe os dedos) o adesivo.
Nota: os adesivos são totalmente animados, mas a animação aparece somente durante a gravação ou reprodução do clipe.
Toque em
 .
.
Remova um adesivo
Com um vídeo aberto no app Clips
 , toque no clipe com o adesivo que deseja remover.
, toque no clipe com o adesivo que deseja remover.Toque no adesivo, toque em Apagar e toque em OK.
Desative o rastreamento
Ao adicionar um adesivo sobre uma face ou um objeto semelhante em movimento em um clipe de vídeo, o rastreamento é ativado por padrão. O rastreamento imita o movimento do clipe para fazer com que um objeto pareça fazer parte da cena. Caso deseje que um adesivo se mantenha em uma posição fixa no vídeo em vez de seguir o movimento, você pode desativar o rastreamento.
Com um vídeo aberto no app Clips
 , toque no clipe com o adesivo cujo rastreamento deseja desativar.
, toque no clipe com o adesivo cujo rastreamento deseja desativar.Toque no adesivo, toque em Desativar Rastreamento e toque em OK.