
Faça um vídeo no Clips
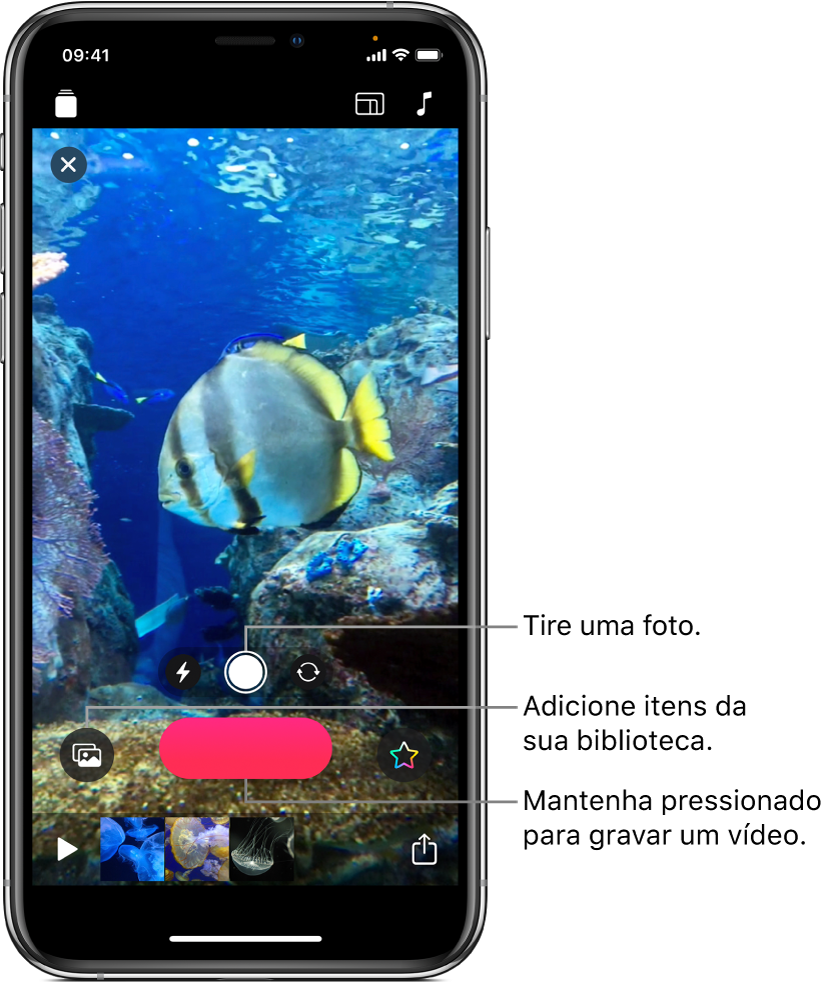
É fácil começar a usar o Clips. Crie um novo vídeo e adicione clipes de vídeo e fotos da biblioteca ou tire fotos e grave clipes diretamente no vídeo. Você pode até gravar uma narração ao mesmo tempo que adiciona clipes e fotos, bem como adicionar títulos sincronizados com a sua voz.
Nota: ao abrir o app Clips pela primeira vez, o acesso à câmera, microfone e fototeca é solicitado. Para alterar essas permissões mais tarde, consulte Controle o acesso aos recursos de hardware e Controle o acesso a informações em apps no Manual de Uso do iPhone.
Crie um novo vídeo
No app Clips
 , toque em
, toque em  no canto superior esquerdo.
no canto superior esquerdo.Toque em Novo Projeto
 .
.
Defina a proporção do clipe
Você pode definir a proporção de um clipe (a proporção entre a largura e a altura da imagem) antes de gravá-lo. No iPhone, os clipes são gravados, por padrão, com uma proporção de 16:9 (a proporção mais comum de uma tela panorâmica). No iPad, os clipes são gravados, por padrão, com uma proporção de 4:3 (a proporção mais comum do modo retrato). Vídeos compartilhados em redes sociais normalmente têm uma proporção quadrada.
Com um vídeo aberto no app Clips
 , toque em
, toque em  no canto superior direito.
no canto superior direito.Toque em 16:9, 4:3 ou Quadrado.
Grave um clipe ou tire uma foto
No app Clips ![]() , siga um destes procedimentos:
, siga um destes procedimentos:
Gravar um clipe de vídeo: mantenha o botão vermelho Gravar pressionado.
Para gravar continuamente, passe o dedo para cima e toque no botão Gravar para parar a gravação.
Tirar uma foto: toque no botão Obturador e mantenha o botão Gravar pressionado durante o tempo que deseja que a foto apareça no vídeo.
Para alternar entre as câmeras dianteira e traseira, toque em ![]() .
.
Adicione fotos e clipes da biblioteca
No app Clips
 , toque em
, toque em  e toque em Fotos.
e toque em Fotos.Para navegar por outras pastas e álbuns, toque em Álbuns.
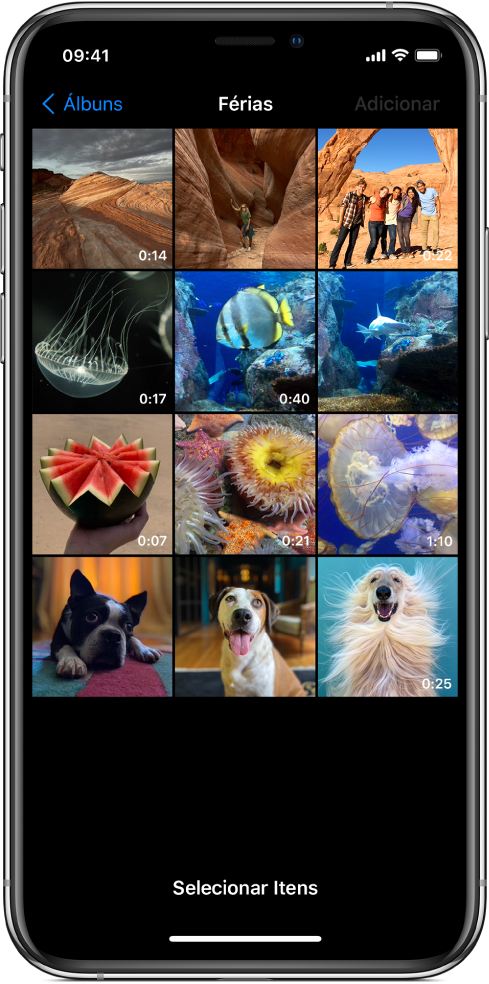
Toque em todas as fotos e clipes que deseja adicionar e toque em Adicionar.
Execute uma das seguintes ações:
Adicione fotos ou clipes diretamente ao vídeo: toque em “Adicionar ao Projeto”.
As fotos e os clipes são adicionados ao vídeo na proporção e orientação originais.
Visualize fotos ou clipes e defina por quanto tempo deseja que eles apareçam: toque em “Pré-visualizar e Gravar” e mantenha o botão Gravar pressionado durante o tempo que deseja que as fotos ou os clipes apareçam.
Copie uma imagem de uma página web
Você pode copiar e colar uma imagem JPEG, PNG ou TIFF de uma página web no Safari.
No Safari, mantenha a imagem pressionada e toque em Copiar.
Com um vídeo aberto no app Clips
 , mantenha pressionada a imagem no visualizador e toque em Colar.
, mantenha pressionada a imagem no visualizador e toque em Colar.Mantenha o botão Gravar pressionado durante o tempo que deseja que a imagem apareça.
Use apenas imagens para as quais tiver permissão.
Adicione uma narração durante a gravação
No app Clips
 , fale enquanto grava.
, fale enquanto grava.Para criar títulos animados com a sua voz, consulte Grave com Títulos Dinâmicos.