Configure o Acesso Assistivo no iPhone
O Acesso Assistivo é uma experiência única oferecida pelo iOS que torna mais fácil para pessoas com deficiência cognitiva usar o iPhone de forma independente. Apps e experiências essenciais foram otimizados para o Acesso Assistivo — os itens na tela são maiores, os recursos têm mais foco e é mais fácil navegar e entender quais ações são possíveis.
Antes de começar
Configurar o Acesso Assistivo pode ser mais fácil com a ajuda de uma pessoa de apoio de confiança — um familiar ou cuidador que conhece a pessoa que usará o iPhone e pode ajudá-la a escolher os apps e os recursos mais adequados às suas necessidades. A pessoa de apoio de confiança também pode precisar de acesso às informações da conta da pessoa, como senha da Conta Apple ou código do iPhone.
Se o iPhone for novo, ele precisa ser configurado antes de iniciar a configuração do Acesso Assistivo. Consulte o artigo de Suporte da Apple Configurar o iPhone ou iPad.
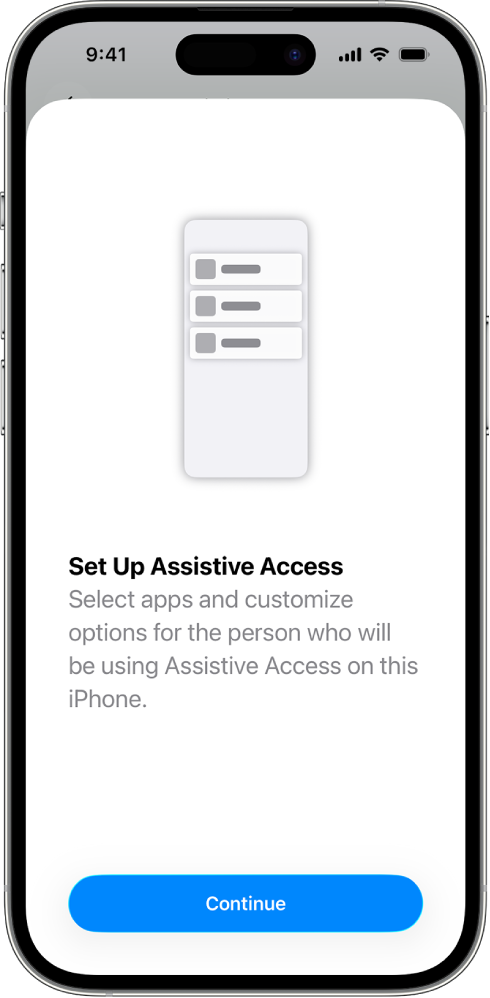
Passo 1: inicie a configuração do Acesso Assistivo
Vá até Ajustes ![]() > Acessibilidade > Acesso Assistivo, toque em “Configurar Acesso Assistivo” e toque em Continuar.
> Acessibilidade > Acesso Assistivo, toque em “Configurar Acesso Assistivo” e toque em Continuar.
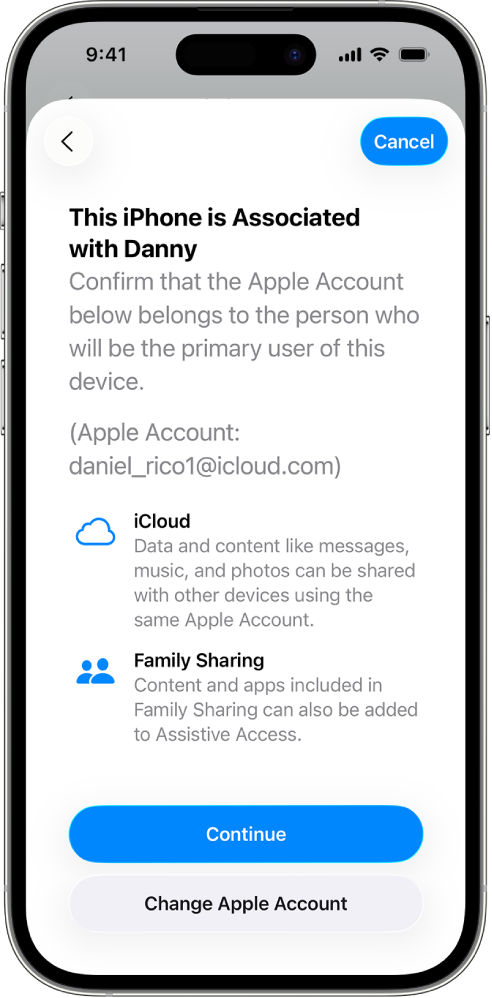
Passo 2: verifique a Conta Apple
Se o iPhone tiver sessão iniciada com uma Conta Apple, verifique se a Conta Apple exibida pertence à pessoa que usará o Acesso Assistivo.
Se a Conta Apple não for a da pessoa que usará o Acesso Assistivo, toque em Alterar Conta Apple. Finalize a sessão da Conta Apple mostrada e inicie sessão com a Conta Apple da pessoa que usará o Acesso Assistivo. Se ela não tiver uma Conta Apple, você pode criar uma.
Aprenda a criar uma Conta Apple
Pule este passo caso o iPhone não tenha iniciado a sessão numa Conta Apple.
Se você saiu da configuração do Acesso Assistivo para fazer alterações nos ajustes da Conta Apple, volte a Ajustes ![]() > Acessibilidade > Acesso Assistivo para continuar.
> Acessibilidade > Acesso Assistivo para continuar.
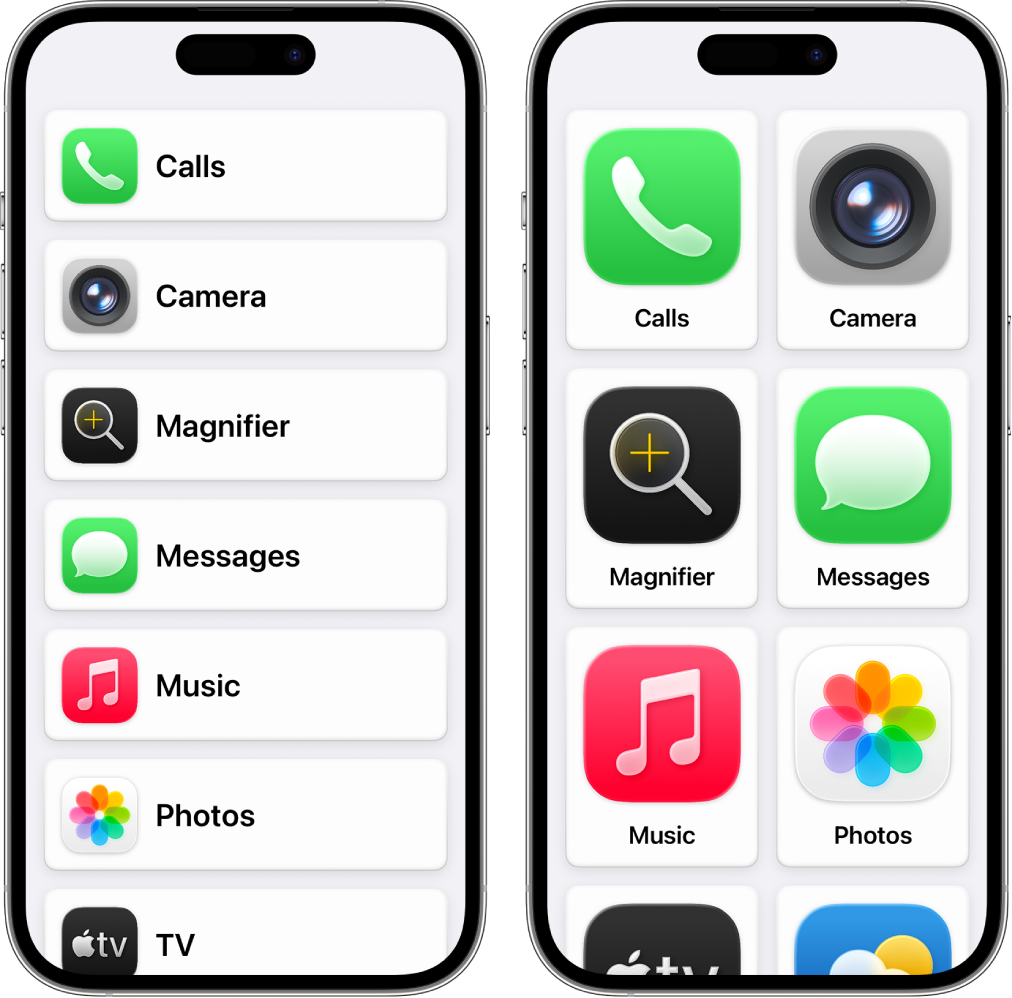
Passo 3: selecione o layout de apps
Escolha o layout dos apps na Tela de Início e de itens em apps que foram criados especialmente para o Acesso Assistivo.
Linhas: os itens na tela são organizados em uma lista de fácil leitura.
Grade: os itens na tela são maiores e organizados em uma grade que destaca imagens e ícones.
Passo 4: selecione e personalize apps
Adicione e personalize os apps que você quer que estejam disponíveis no Acesso Assistivo. Você pode adicionar apps que foram otimizados para o Acesso Assistivo e a maioria dos outros apps próprios para dispositivos iOS em seu design original.
Para adicionar um app, toque em ![]() e selecione opções para o app.
e selecione opções para o app.
Aprenda a personalizar os apps que foram otimizados para o Acesso Assistivo e como adicionar outros apps:
Você pode adicionar, remover e personalizar os apps posteriormente.
Importante: alguns recursos, como informações de privacidade e permissões de acesso, funcionam de maneira diferente no Acesso Assistivo. Consulte Entenda certas diferenças no Acesso Assistivo.
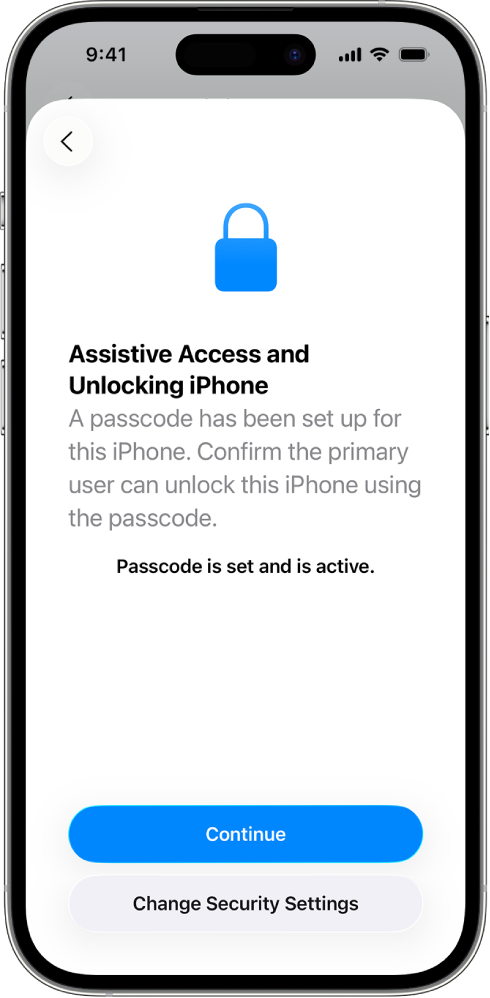
Passo 5: verifique o código do dispositivo
O código do dispositivo é o código numérico usado para desbloquear o iPhone. Certifique-se de que a pessoa que usa o Acesso Assistivo sabe qual é o código, se houver um.
Se possível, configure o Face ID ou o Touch ID (dependendo do modelo de iPhone) para que o usuário possa desbloqueá-lo com seu rosto ou um dedo.
Para alterar o código do dispositivo, o Face ID ou o Touch ID, toque em “Alterar Ajustes de Segurança”.
Configure o Touch ID no iPhone
Se você saiu da configuração do Acesso Assistivo para fazer alterações nos ajustes de segurança, volte a Ajustes ![]() > Acessibilidade > Acesso Assistivo para continuar.
> Acessibilidade > Acesso Assistivo para continuar.
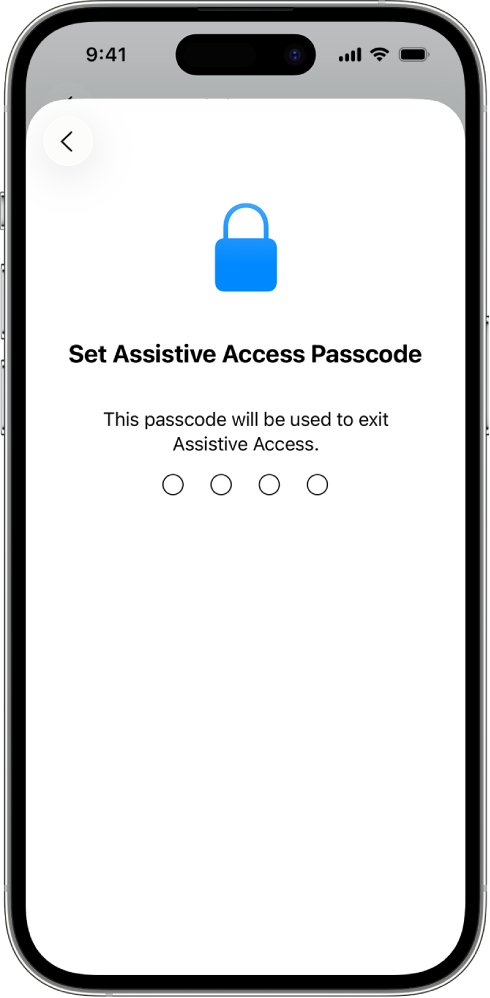
Passo 6: defina o código do Acesso Assistivo
Configure um código para o Acesso Assistivo que será usado para entrar ou sair do Acesso Assistivo e para alterar os ajustes do Acesso Assistivo.
Depois de definir o código do Acesso Assistivo, você poderá criar uma Conta Apple de recuperação para entrar ou sair do Acesso Assistivo e redefinir o código do Acesso Assistivo, caso o esqueça. Você pode criar uma Conta Apple de recuperação mesmo que não tenha iniciado a sessão numa Conta Apple. Você pode pular esta etapa se não tiver uma Conta Apple.
Se você não criar uma Conta Apple de recuperação durante a configuração e esquecer o código do Acesso Assistivo, será preciso redefinir o iPhone.
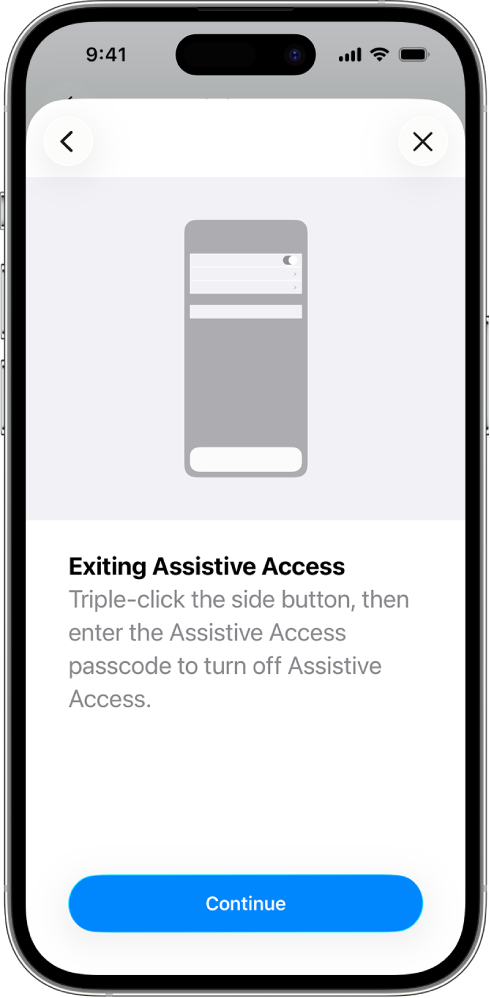
Passo 7: aprenda a sair do Acesso Assistivo
Para sair do Acesso Assistivo a qualquer momento, pressione três vezes o botão lateral (em modelos de iPhone com Face ID) ou o botão de Início (em outros modelos de iPhone), toque em “Sair do Acesso Assistivo” e insira o código do Acesso Assistivo.
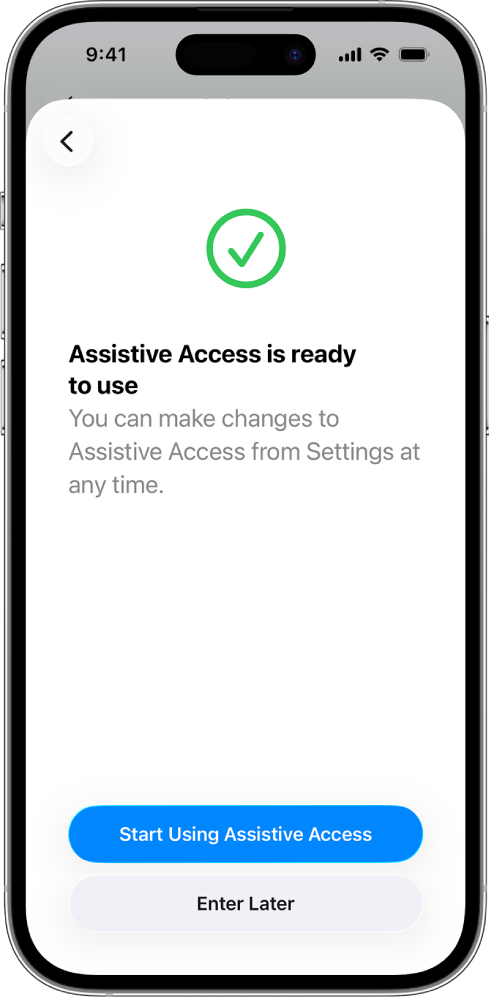
Passo 8: comece a usar o Acesso Assistivo
Para entrar no Acesso Assistivo, toque em “Começar a Usar o Acesso Assistivo” e insira o código.
Para entrar no Acesso Assistivo mais tarde, acesse Ajustes ![]() > Acessibilidade > Acesso Assistivo, toque em “Iniciar o Acesso Assistivo” e insira o código.
> Acessibilidade > Acesso Assistivo, toque em “Iniciar o Acesso Assistivo” e insira o código.







