Se o Assistente do Boot Camp informar que o disco não pôde ser particionado
O Assistente do Boot Camp pode informar que ocorreu um erro ao particionar o disco do Windows.
Ao tentar criar uma partição do Windows, o Assistente do Boot Camp pode exibir o alerta "Seu disco não pôde ser particionado. Ocorreu um erro ao particionar o disco. Execute o Reparador a partir do Utilitário de Disco para verificar e corrigir o erro".
Usar o Utilitário de Disco para verificar se há erros
Use o Utilitário de Disco para reparar o disco de inicialização.
Se o Utilitário de Disco não encontrar erros ou reparar todos os erros, tente usar o Assistente do Boot Camp para instalar o Windows novamente.
Se o Assistente do Boot Camp ainda apresentar o erro de particionamento, prossiga nas etapas abaixo.
Verificar se há espaço livre que não foi alocado
Abra o Utilitário de Disco, que fica na pasta Utilitários, dentro da pasta Aplicativos.
Na barra lateral do Utilitário de Disco, selecione o nome do disco interno, contêiner ou volume, por exemplo, Macintosh HD.
Clique em Particionar na barra de ferramentas.
Se você vir uma mensagem sobre o compartilhamento de espaço do Apple File System, clique em Particionar para confirmar que deseja particionar em vez de adicionar um volume.
Se o gráfico de pizza exibir uma seção chamada "Espaço livre", clique para selecioná-la. A seção "Espaço livre" agora também deve aparecer nas "Informações da Partição" exibidas à direita.
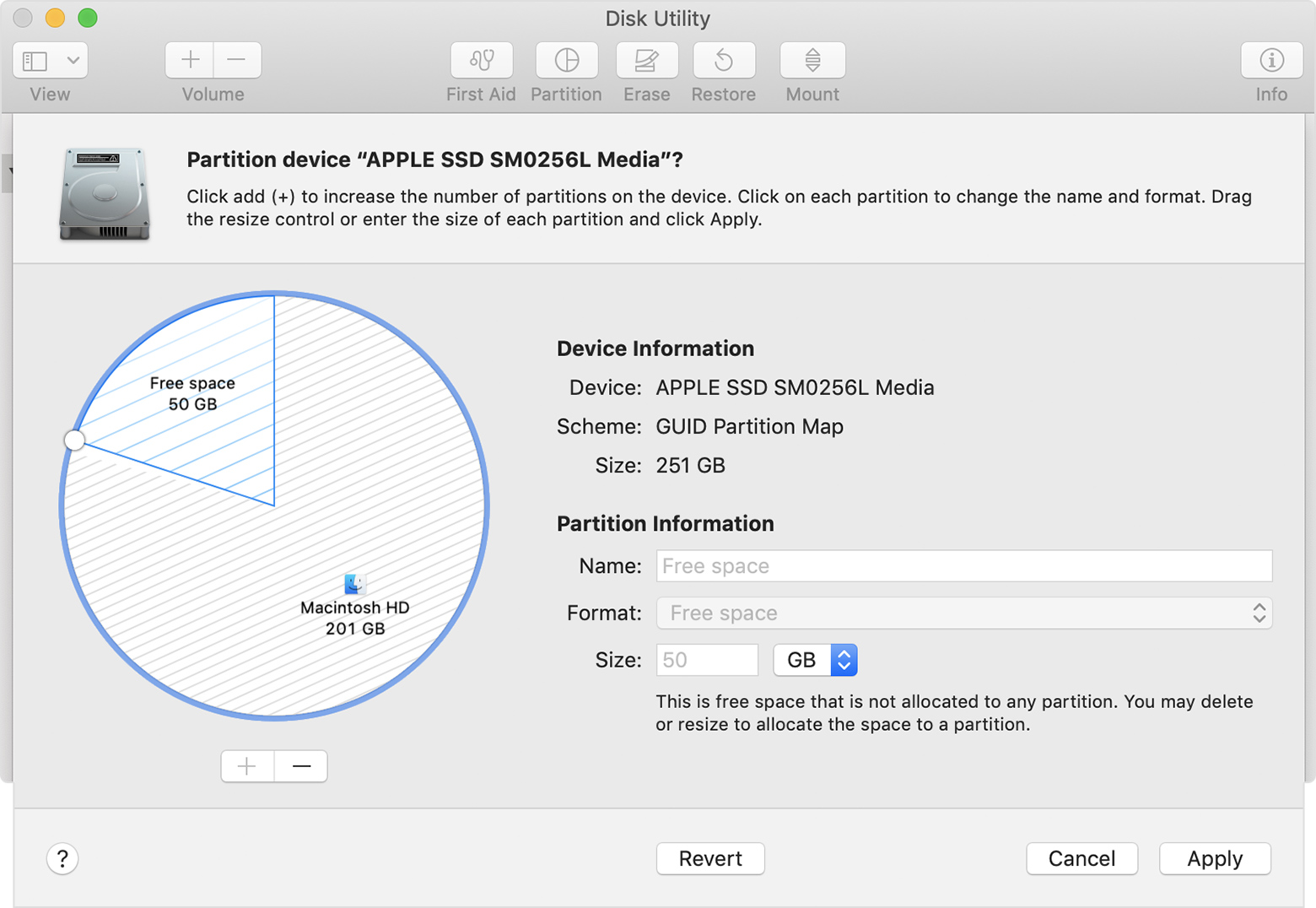
Após selecionar a seção "Espaço livre" do gráfico, clique no botão remover (–) abaixo do gráfico. Remover o espaço livre não alocado deixará esse espaço disponível para uso novamente. Clique em Aplicar e encerre o Utilitário de Disco.
Tente usar o Assistente do Boot Camp para instalar o Windows novamente.
Se o Assistente do Boot Camp ainda apresentar o mesmo erro de particionamento, prossiga nas etapas abaixo.
Desativar o Time Machine temporariamente
Se você usa o Time Machine com o macOS Mojave ou High Sierra, atualize o software para o macOS Catalina 10.15 ou posterior ou siga estas etapas:
Abra as preferências do Time Machine no na barra de menus. Você também pode selecionar menu Apple () > Preferências do Sistema e clicar em Time Machine.
Desmarque a opção "Fazer Backup Automaticamente" para desativar o Time Machine.
Aguarde alguns minutos e tente usar o Assistente do Boot Camp para instalar o Windows novamente.
Após o término da instalação, você pode ativar o Time Machine novamente.
Saiba mais
Saiba o que fazer se o Assistente do Boot Camp deixar de responder ou exibir a mensagem "A instalação do Boot Camp falhou".