Como reparar um dispositivo de armazenamento Mac com o Utilitário de Disco
O Utilitário de Disco pode encontrar e reparar erros relacionados à formatação e estrutura de diretórios de um dispositivo de armazenamento Mac. Erros podem causar comportamentos inesperados ao usar o Mac, e erros expressivos podem até impedir a inicialização completa do Mac.
Antes de começar
Verifique se você tem um backup atual do Mac, caso precise recuperar arquivos danificados ou o Utilitário de Disco encontre erros que não consiga reparar.
Abrir o Utilitário de Disco
Se você estiver reparando o disco de inicialização do Mac ou se o Mac não inicializar completamente, inicialize-o a partir da Recuperação do macOS. Quando você vir a lista de utilitários em Recuperação, selecione Utilitário de Disco e clique em Continuar.
O Utilitário de Disco também está disponível na pasta Utilitários da sua pasta Aplicativos.
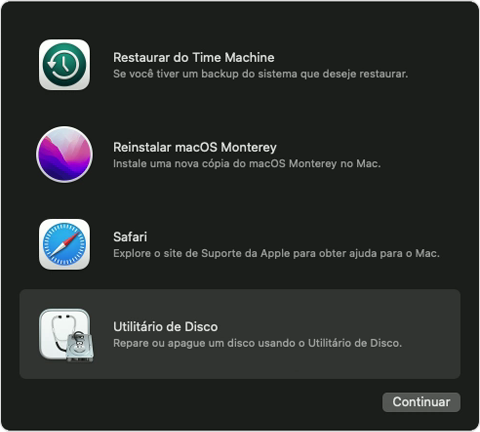
Usar o Reparador no Utilitário de Disco
Na barra de menus ou na barra de ferramentas do Utilitário de Disco, escolha Visualizar > Mostrar Todos os Dispositivos (se disponível).
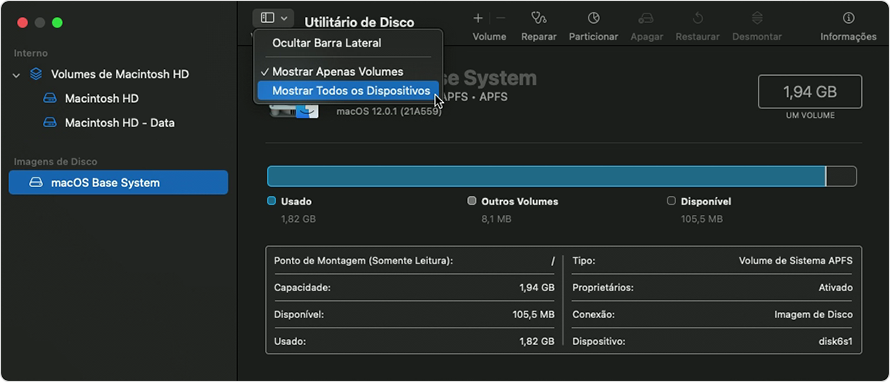
A barra lateral no Utilitário de Disco agora mostra todos os dispositivos de armazenamento disponíveis, começando com o disco de inicialização. Indicados em cada dispositivo estão todos os contêineres e volumes nesse dispositivo. Não vê seu dispositivo?
No exemplo a seguir, o disco de inicialização (APPLE SSD) tem um contêiner (Container disk4) e dois volumes (Macintosh HD, Macintosh HD - Data). O disco pode não ter contêiner e pode ter um número diferente de volumes.

Comece por selecionar o último volume do dispositivo para cada unidade que você reparar. No exemplo acima, Macintosh HD – Dados é o último volume.
Clique no botão ou tab, depois clique em Executar (ou Reparar Disco) para começar a verificar se há erros no volume selecionado. Se o botão estiver indisponível e não for possível clicar nele, ignore esta etapa para o disco, contêiner ou volume selecionado. Se for solicitada uma senha para desbloquear o disco, digite a senha de administrador.

Depois que o Utilitário de Disco terminar de verificar o volume, selecione o próximo item acima desse volume na barra lateral e execute o Reparador novamente. Continue subindo na lista, executando o Reparador para cada volume no dispositivo, depois em cada contêiner e, finalmente, no próprio dispositivo.
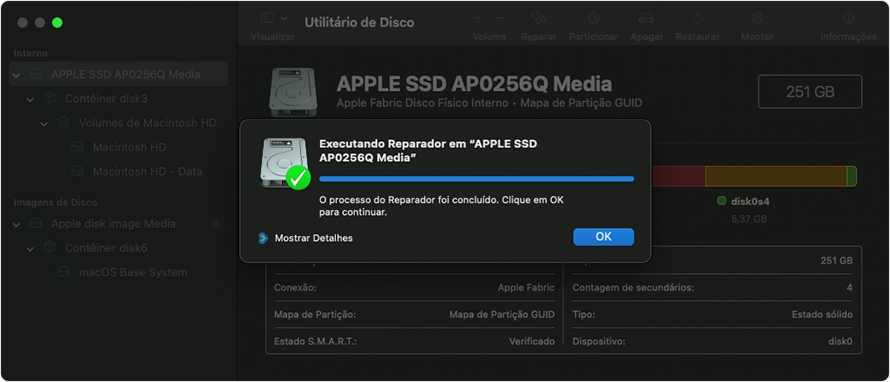
Quando terminar, encerre o Utilitário de Disco. Se você usou o Utilitário de Disco da Recuperação do macOS, agora pode reiniciar o Mac: selecione o menu Apple > Reiniciar.
Se o Utilitário de Disco não puder reparar ou ver o dispositivo
Se o Utilitário de Disco encontrou erros que não podem ser reparados, use o Utilitário de Disco para apagar (formatar) o disco.
Se o dispositivo de armazenamento não aparecer na barra lateral do Utilitário de Disco, talvez o Mac ou o dispositivo de armazenamento precise de serviço. Desligue o Mac e desconecte todos os dispositivos não essenciais, depois tente novamente. Para um dispositivo de armazenamento externo, verifique também o cabo, as conexões e a alimentação.
