Fazer upload de fotos do Mac para um site
Você pode usar um navegador para fazer upload de fotos e vídeos da fototeca ou de uma pasta do Mac.
Caso precise fazer upload de fotos e vídeos do Mac para um site, como uma rede social ou um serviço de impressão de fotos, há algumas opções disponíveis. Você pode fazer upload de itens da fototeca ou de qualquer pasta do Mac. Os métodos abaixo funcionam no Safari e em outros navegadores.
Como fazer upload de fotos e vídeos da fototeca
Se você tiver várias fototecas no Mac, primeiro lembre-se de designar uma Fototeca do Sistema. Você só pode fazer upload de itens da sua Fototeca do Sistema. Depois, siga estas etapas:
Clique no botão de upload do site. No botão, estará escrito algo como Fazer upload, Adicionar, Selecionar, Navegar ou Compartilhar. Uma caixa de diálogo do Finder será exibida.
Na barra lateral da caixa de diálogo do Finder, role para baixo até a seção Mídia e selecione Fotos ou Filmes. O Navegador de Mídia mostrará os locais de fotos e vídeos do Mac. O app Fotos mostra sua Fototeca do Sistema na parte superior. Fototecas de outros apps, como iPhoto ou Photo Booth, também são exibidos, caso existam.
Clique em Fotos. O Navegador de Mídia mostrará os itens mais recentes da fototeca. Para navegar na fototeca por Momentos, Anos, Álbuns e mais, clique no triângulo de abertura next to Photos.*
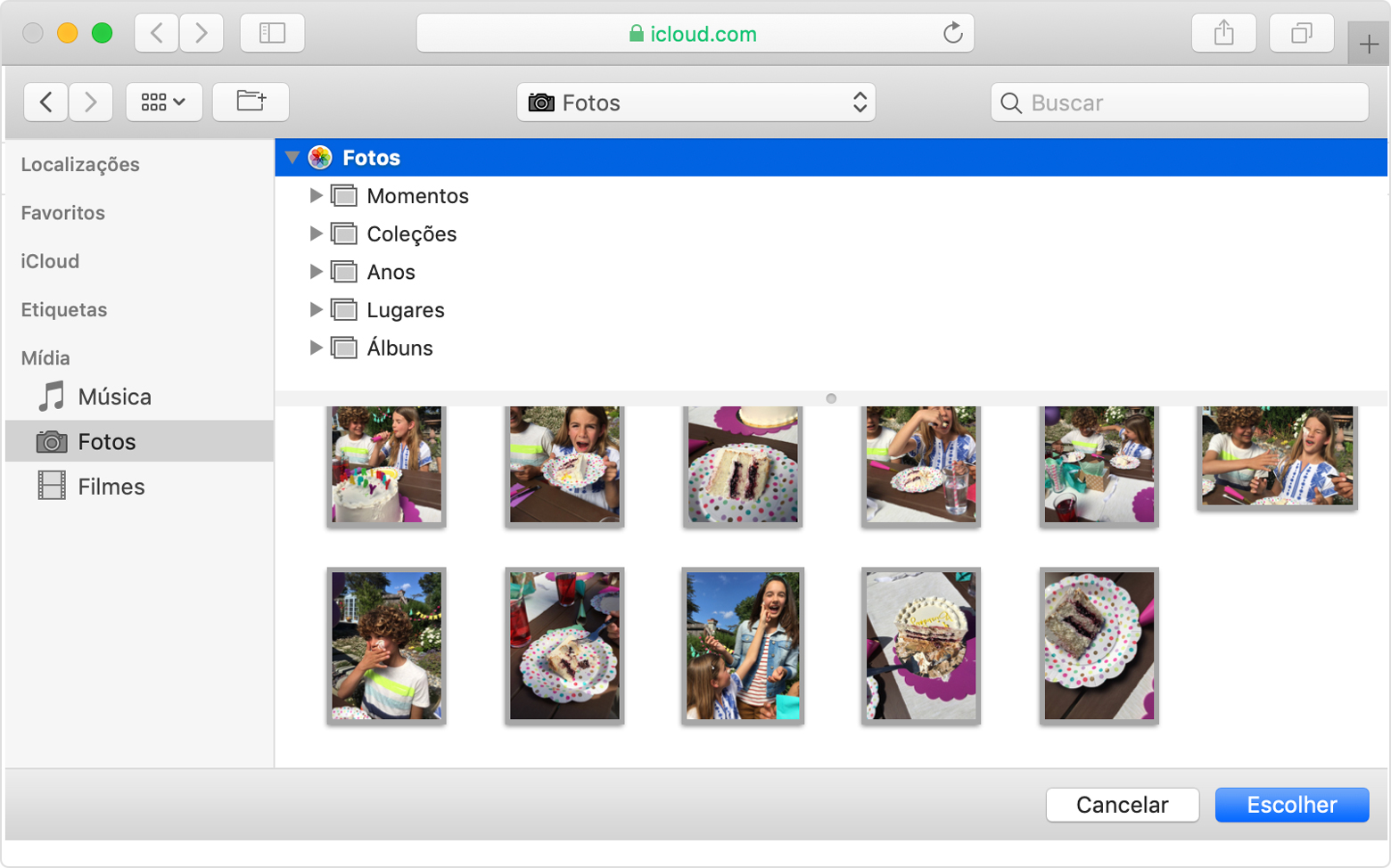
Clique na foto ou vídeo do qual você deseja fazer upload. Para selecionar vários itens, mantenha a tecla Command pressionada e clique em cada item.
Pressione Return ou clique no botão no canto inferior direito da caixa de diálogo (estará escrito Selecionar ou Abrir).
Após selecionar os arquivos, você talvez precise seguir mais etapas no site para concluir o processo de upload ou solicitação.
* Se o Fotos do iCloud
Como fazer upload de fotos e vídeos de uma pasta do Mac
Clique no botão de upload do site. No botão, estará escrito algo como Fazer upload, Adicionar, Selecionar, Navegar ou Compartilhar. Uma caixa de diálogo do Finder será exibida.
Use a caixa de diálogo do Finder para acessar a pasta que contém os arquivos. Você também pode usar o campo Buscar para encontrar arquivos ou pastas.
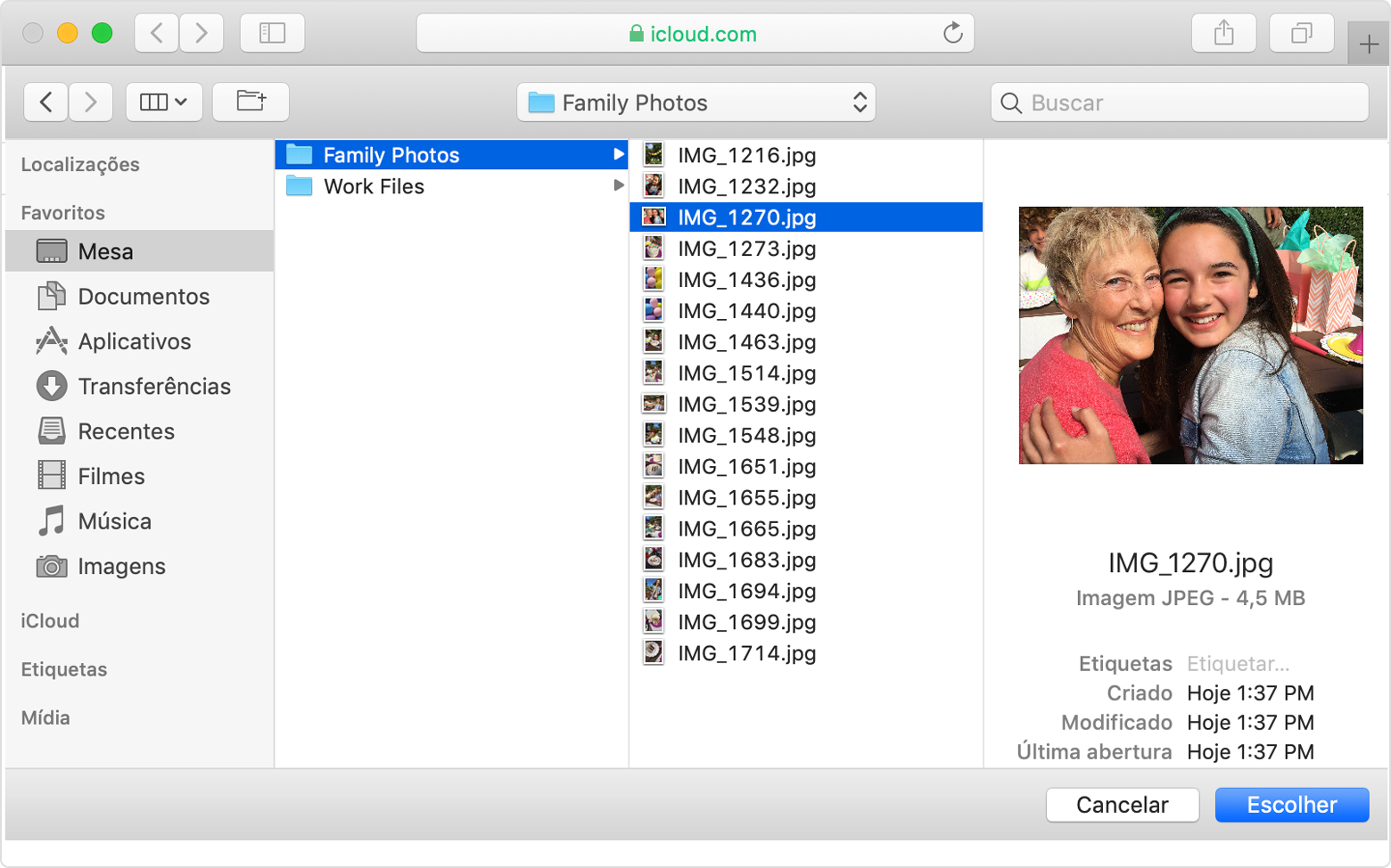
Clique na foto ou vídeo do qual você deseja fazer upload. Para selecionar vários itens, mantenha a tecla Command pressionada e clique em cada item.
Pressione Return ou clique no botão no canto inferior direito da caixa de diálogo (estará escrito Selecionar ou Abrir).
Após selecionar os arquivos, você talvez precise seguir mais etapas no site para concluir o processo de upload ou solicitação.
Saiba mais
Você também pode usar extensões de projetos para criar e fazer pedido de produtos de impressão, tudo pelo app Fotos.
As informações sobre produtos não fabricados pela Apple, ou sites independentes não controlados nem testados pela Apple, são fornecidas sem recomendação ou endosso. A Apple não assume responsabilidade alguma com relação à escolha, ao desempenho ou ao uso de sites ou produtos de terceiros. A Apple não garante a precisão nem a confiabilidade de sites de terceiros. Entre em contato com o fornecedor para obter mais informações.