Alterar ou redefinir a senha de uma conta de usuário do macOS no macOS Mojave ou anterior
É possível alterar a senha usada para iniciar sessão no Mac ou redefini-la caso não se lembre dela.

A senha da conta de usuário do macOS também é conhecida como senha de início de sessão. Essa senha é usada para iniciar sessão no Mac e fazer determinadas alterações, como instalar software.
Antes de começar
Verifique se o Mac está conectado à Internet e executando o macOS Mojave ou anterior. No caso de uma versão posterior do macOS, siga as etapas de redefinição de senha do macOS Catalina ou posterior.
Alterar a senha
Caso você saiba a senha e consiga usá-la para iniciar sessão na conta, poderá alterá-la nas preferências de "Usuários e Grupos":
No menu Apple, selecione "Preferências do Sistema" e clique em "Usuários e Grupos".
Na lista de usuários, selecione seu nome de usuário.
Clique no botão Alterar Senha e siga as instruções na tela.
Redefinir a senha
Se você não se lembrar da senha ou se ela não estiver funcionando, redefina-a seguindo um dos métodos abaixo. Mas, antes disso, siga estas soluções mais simples:
Veja se você está digitando as letras maiúsculas ou minúsculas corretamente. Se o teclado estiver com o Caps Lock ativado, o campo de senha exibirá um .
Se um ponto de interrogação for exibido no campo de senha, clique nele para ver uma dica de senha que poderá ajudar você a se lembrar dela.
Tente iniciar sessão sem usar senha. Se funcionar, você poderá adicionar uma senha seguindo as etapas de alteração de senha.
Tente iniciar sessão com a senha do ID Apple que você usa no iCloud. Se você acabou de alterar essa senha e a nova não está funcionando, use a senha antiga primeiro. Se funcionar, você conseguirá usar a nova senha nas próximas vezes.
Redefinir usando o ID Apple
Algumas versões do macOS permitem usar o ID Apple para redefinir a senha de início de sessão. Na tela de início de sessão, fique inserindo uma senha até que seja exibida uma mensagem informando que você pode redefinir a senha usando o ID Apple. Se a mensagem não for exibida após a terceira tentativa, isso significa que a conta não está configurada para permitir a redefinição usando o ID Apple.
avançar ao lado da mensagem do ID Apple e siga as instruções na a tela para inserir o ID Apple e criar outra senha. Quando terminar, você precisará reiniciar o computador.
Inicie sessão usando a nova senha.
Verifique se é necessário criar outra chave de início de sessão.
Redefinir usando outra conta de administrador
Se você souber o nome e a senha de uma conta de administrador do Mac, poderá usar essa conta para redefinir a senha.
Inicie sessão usando o nome e a senha da outra conta de administrador.
No menu Apple, selecione "Preferências do Sistema" e clique em "Usuários e Grupos".
e insira o nome e a senha de administrador novamente.
Na lista de usuários, selecione seu nome de usuário.
Clique no botão Redefinir Senha e siga as instruções na tela para criar uma nova senha:
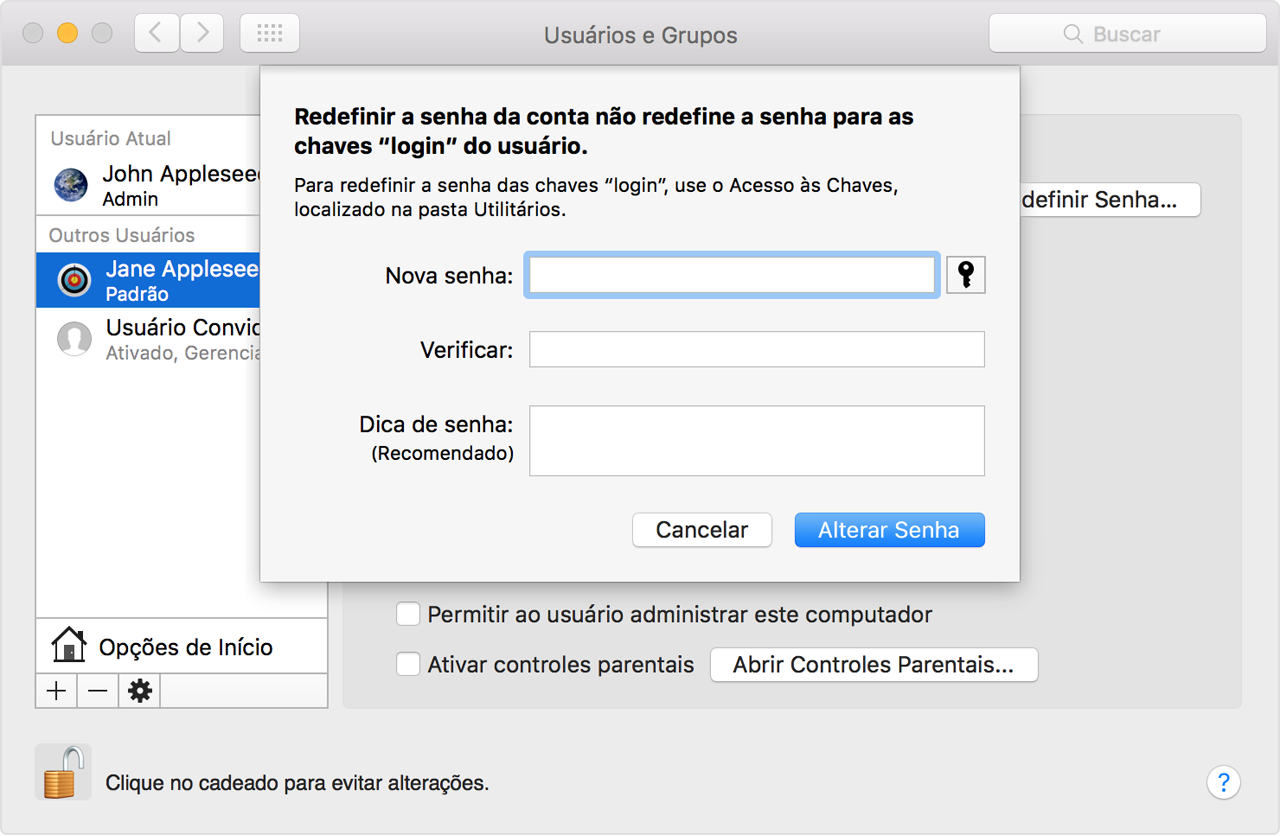
Selecione Finalizar Sessão no menu Apple.
Inicie sessão em sua conta usando a nova senha.
Verifique se é necessário criar outra chave de início de sessão.
Redefinir usando o assistente Redefinir Senha (o FileVault deve estar ativado)
Se o FileVault estiver ativado, você talvez consiga redefinir a senha usando o assistente Redefinir Senha:
Aguarde um minuto na tela de início de sessão até que seja exibida uma mensagem informando que você pode usar o botão liga/desliga Você só verá essa mensagem se o FileVault estiver ativado.
Mantenha pressionado o botão liga/desliga até o Mac desligar.
Pressione novamente o botão liga/desliga para ligar o Mac.
Quando a janela Redefinir Senha for exibida, siga as instruções na tela para criar uma senha.
Se precisar conectar ao Wi-Fi, mova o cursor do mouse para a parte superior da tela e use o para conectar. Para sair sem redefinir a senha, selecione o menu Apple > Reiniciar.
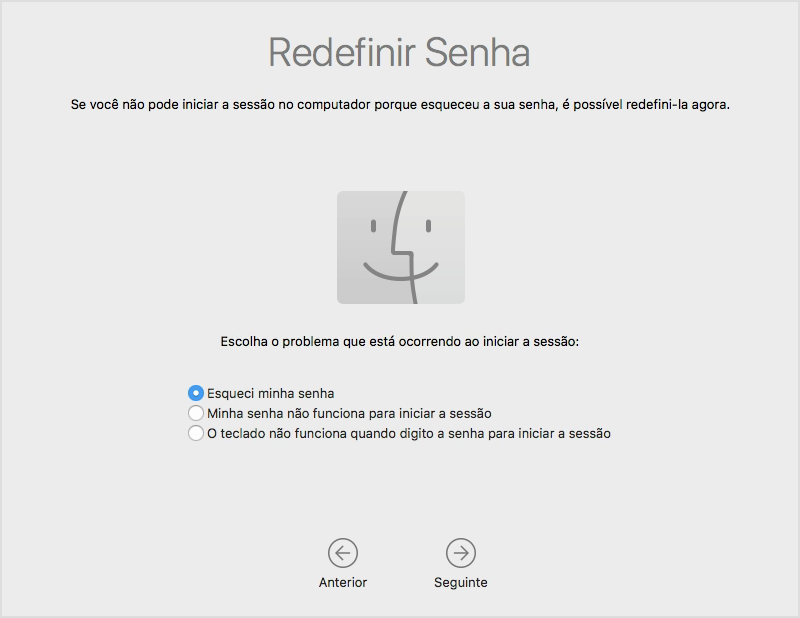
Quando terminar, clique em Reiniciar.
Se você conseguir redefinir a senha usando o assistente Redefinir Senha, inicie sessão em sua conta usando a nova senha.
Verifique se é necessário criar outra chave de início de sessão.
Redefinir usando a Chave Reserva (o FileVault deve estar ativado)
Se o FileVault estiver ativado e você tiver uma Chave Reserva do FileVault, poderá usá-la para redefinir a senha.
Na tela de início de sessão, fique inserindo uma senha até que seja exibida uma mensagem informando que você pode redefinir a senha usando a Chave Reserva. Se o FileVault não estiver ativado, a mensagem não será exibida após a terceira tentativa.
ao lado da mensagem. O campo de senha será alterado para o campo Chave Reserva.
Insira a Chave Reserva. Use caracteres maiúsculos e inclua os hifens.
Siga as instruções na tela para criar outra senha e clique em Redefinir Senha quando terminar.
Verifique se é necessário criar outra chave de início de sessão.
Se você não conseguir iniciar uma sessão usando a nova senha após reiniciar o Mac, siga estas etapas:
Reinicie-o novamente e, logo em seguida, mantenha pressionadas as teclas Command + R ou uma das outras combinações de teclas da Recuperação do macOS
Quando a janela "Utilitários do macOS" for exibida, selecione Utilitários > Terminal na barra de menus.
Na janela do Terminal, digite
resetpassworde pressione Return para abrir o assistente Redefinir Senha indicado na imagem acima.Selecione a opção "Minha senha não funciona para iniciar a sessão", clique em Seguinte e siga as instruções na tela referentes à conta de usuário.
Criar outras chaves de início de sessão (se necessário)
Após redefinir a senha Isso é normal, pois as senhas da conta de usuário e as chaves de início de sessão não são mais as mesmas. Basta clicar no botão "Criar Novas Chaves" no alerta.
Se você não vir um alerta sobre as chaves de início de sessão ou vir outras mensagens solicitando a senha antiga, redefina as chaves manualmente:
Abra o "Acesso às Chaves" na pasta Utilitários, que fica na pasta Aplicativos.
Selecione Preferências no menu "Acesso às Chaves" e clique no botão "Redefinir Minhas Chaves Padrão" na janela de preferências. Após inserir a nova senha, o "Acesso às Chaves" criará chaves de início de sessão vazias, sem senha. Clique em OK para confirmar.
Se você não vir o botão "Redefinir Minhas Chaves Padrão", feche a janela de preferências e selecione as chaves de "início de sessão" do lado esquerdo da janela "Acesso às Chaves". Pressione a tecla Delete e clique em Apagar Referências.
Selecione Finalizar Sessão no menu Apple para voltar à tela de início de sessão.
Inicie sessão em sua conta usando a nova senha. Agora, a senha da conta e a senha das chaves de início de sessão são as mesmas.
Se ainda não conseguir iniciar sessão
Se ainda não conseguir iniciar uma sessão usando a senha, entre em contato com o Suporte da Apple para obter ajuda.