Używanie wygaszaczy ekranu na Apple TV
Po ustalonym czasie braku aktywności Apple TV wyświetla wygaszacz ekranu.
Wygaszacz ekranu Z lotu ptaka wyświetla piękne nagrania wideo, przedstawiające w zwolnionym tempie miejsca z całego świata. Możesz wyświetlić informacje o aktualnie przedstawianym miejscu, szybko przełączyć na inne miejsce, a także wybrać, jak często Apple TV ma sprawdzać i pobierać nowe wideo.
Możesz także wyświetlać Wspomnienia lub albumy z aplikacji Zdjęcia jako wygaszacz ekranu. Zobacz: Tworzenie wygaszacza ekranu ze zdjęciami na Apple TV.
Natychmiastowe wyświetlanie wygaszacza ekranu
Wygaszacz ekranu możesz aktywować ręcznie (przed osiągnięciem limitu czasu braku aktywności).
Apple TV Remote (2. generacji lub nowszy): Naciśnij i przytrzymaj przycisk powrotu
 , aby wrócić do ekranu początkowego, a następnie naciśnij dwukrotnie przycisk powrotu
, aby wrócić do ekranu początkowego, a następnie naciśnij dwukrotnie przycisk powrotu  .
.Apple TV Remote (1. generacji): Naciśnij i przytrzymaj przycisk
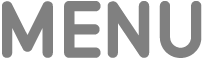 , aby wrócić do ekranu początkowego, a następnie naciśnij dwukrotnie przycisk
, aby wrócić do ekranu początkowego, a następnie naciśnij dwukrotnie przycisk 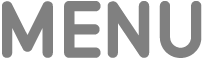 .
.
Uzyskiwanie informacji o miejscu lub przełączanie na inny wygaszacz ekranu Z lotu ptaka
Gdy aktywny jest wygaszacz Z lotu ptaka, wykonaj dowolne z następujących czynności, używając pilota Apple TV Remote:
Sprawdzanie przedstawianego miejsca: Stuknij w powierzchnię sterującą (Apple TV Remote 2. generacji lub nowszy) albo powierzchnię dotykową (Apple TV Remote 1. generacji). W przypadku niektórych wygaszaczy ekranu informacje dotyczące aktualnego miejsca ulegają zmianie, wyróżniając określone punkty orientacyjne.
Przełączanie przedstawianego miejsca: Naciśnij lewą lub prawą stronę pierścienia powierzchni sterującej lub przesuń palcem w bok po tej powierzchni (Apple TV Remote 2. generacji lub nowszy) albo przesuń palcem w lewo lub w prawo po powierzchni dotykowej (Apple TV Remote 1. generacji).
Uzyskiwanie informacji lub przełączanie na inny wygaszacz ekranu Wspomnienia
Na pilocie Apple TV Remote możesz wykonać dowolną z następujących czynności, gdy aktywny jest wygaszacz ekranu Wspomnienia:
Sprawdzanie wyświetlanego wspomnienia: Stuknij w powierzchnię sterującą (Apple TV Remote 2. generacji lub nowszy) albo powierzchnię dotykową (Apple TV Remote 1. generacji).
Przechodzenie do tyłu lub do przodu do innego wspomnienia: Naciśnij lewą lub prawą stronę pierścienia powierzchni sterującej lub przesuń palcem w bok po tej powierzchni (Apple TV Remote 2. generacji lub nowszy) albo przesuń palcem w lewo lub w prawo po powierzchni dotykowej (Apple TV Remote 1. generacji).
Opuszczanie wygaszacza ekranu
Gdy wygaszacz ekranu jest aktywny, naciśnij środek powierzchni sterującej (Apple TV Remote 2. generacji lub nowszy) albo powierzchnię dotykową (Apple TV Remote 1. generacji), aby wrócić do aplikacji używanej wcześniej.
Dostosowywanie ustawień wygaszacza ekranu
Otwórz Ustawienia
 na Apple TV.
na Apple TV. Przejdź do ekranu Ogólne > Wygaszacz ekranu, a następnie wykonaj dowolne z następujących czynności:
Wybieranie innej kategorii wygaszaczy ekranu: Wybierz Typ, a następnie wybierz kategorię wygaszacza ekranu, której chcesz używać.
Aby użyć własnych zdjęć jako wygaszacza ekranu, wybierz Moje zdjęcia, a następnie Wspomnienia lub Albumy. Aby uzyskać więcej informacji, zobacz: Tworzenie wygaszacza ekranu ze zdjęciami na Apple TV.
Jeśli wybierzesz Zdjęcia od Apple, wybierz jeden z motywów wygaszacza ekranu ze zdjęciami.
Pokazywanie lub ukrywanie różnych motywów Z lotu ptaka: Wybierz Motywy, a następnie wybierz sceny wygaszacza ekranu, które chcesz wyświetlić lub ukryć. Na przykład, możesz ukryć wszystkie sceny podwodne.
Zmienianie częstotliwości pobierania materiałów przez wygaszacz ekranu Z lotu ptaka: Wybierz Pobieraj nowe wideo, a następnie wybierz żądaną opcję.
Ustawianie czasu opóźnienia wygaszacza ekranu: Wybierz Uruchom po, a następnie podaj liczbę minut. Spowoduje to automatyczne uruchamianie przez Apple TV wygaszacza ekranu, gdy urządzenie nie będzie używane przez podany czas.
Włączanie lub wyłączanie wygaszaczy ekranu podczas odtwarzania muzyki i podcastów: Wybierz „Pokazuj, gdy odtwarzam muzykę i podcasty”.
Wyświetlanie podglądu wygaszacza ekranu: Wybierz Podgląd.