
Dodawanie adnotacji w pliku PDF w Podglądzie na Macu
Możesz używać narzędzi oznaczania, aby dodawać informacje lub zapisywać rzeczy, które chcesz zapamiętać. Narzędzia edycji dostępne na pasku narzędzi oznaczeń są idealne do wspólnej pracy – użyj ich, aby sugerować zmiany w dokumencie PDF oraz aby odpowiadać na sugestie.
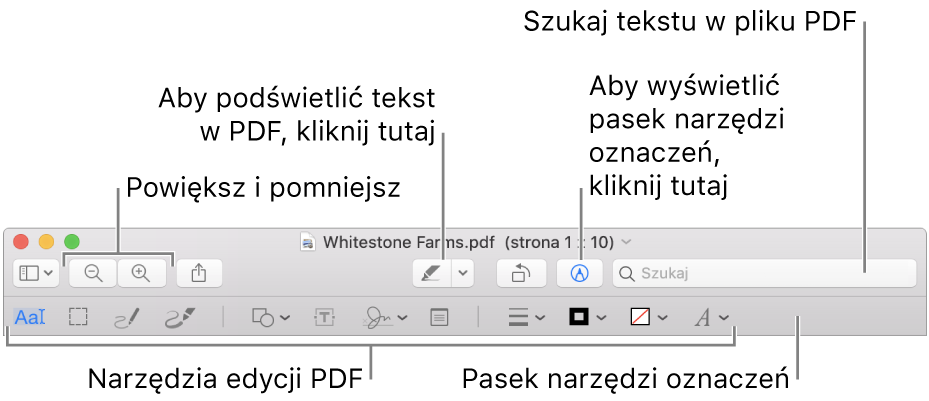
W aplikacji Podgląd
 na Macu, jeśli pasek narzędzi oznaczeń nie jest widoczny, kliknij w przycisk pokazywania paska narzędzi oznaczeń
na Macu, jeśli pasek narzędzi oznaczeń nie jest widoczny, kliknij w przycisk pokazywania paska narzędzi oznaczeń  .
.Używaj narzędzi na pasku narzędzi do oznaczania plików PDF (lub użyj paska Touch Bar).
Zaznaczenie tekstu
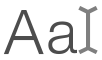
Zaznacz tekst, aby go skopiować lub usunąć. Zobacz: Zaznaczanie i kopiowanie tekstu w dokumencie PDF.
Zaznaczenie prostokątne

Zaznacz prostokątny obszar obrazka, aby skopiować go lub usunąć.
Szkicowanie

Naszkicuj kształt pojedynczą kreską.
Jeśli rysunek zostanie rozpoznany jako standardowy kształt, zostanie on zastąpiony tym kształtem. Aby użyć swojego rysunku, wybierz go z wyświetlonej palety.
Rysowanie

Narysuj kształt jedną kreską. Naciśnij palcem mocniej na gładziku, aby narysować grubszą, ciemniejszą linię.
To narzędzie pojawia się tylko na komputerach wyposażonych w gładzik Force Touch.
Kształty

Kliknij w kształt, a następnie przeciągnij go w pożądane miejsce. Aby zmienić wielkość kształtu, użyj niebieskich uchwytów. Jeśli ma zielone uchwyty, możesz ich użyć do zmiany kształtu.
Oto narzędzia pozwalające na powiększanie i wyróżnianie kształtów:
Lupa
 : Przeciągnij lupę w miejsce, które chcesz powiększyć. Aby zwiększyć lub zmniejszyć powiększenie, przeciągnij zielony uchwyt. Aby zmienić rozmiar lupy, przeciągnij niebieski uchwyt.
: Przeciągnij lupę w miejsce, które chcesz powiększyć. Aby zwiększyć lub zmniejszyć powiększenie, przeciągnij zielony uchwyt. Aby zmienić rozmiar lupy, przeciągnij niebieski uchwyt.Wyróżnianie
 : Przeciągnij narzędzie wyróżniania w pożądane miejsce. Aby zmienić jego wielkość, użyj niebieskich uchwytów.
: Przeciągnij narzędzie wyróżniania w pożądane miejsce. Aby zmienić jego wielkość, użyj niebieskich uchwytów.
Zobacz: Obracanie i modyfikowanie kształtów dodanych do plików PDF.
Tekst

Wpisz tekst, następnie przeciągnij pole tekstowe w pożądane miejsce.
Podpis

Jeśli na liście dostępne są podpisy, kliknij w jeden z nich, a następnie przeciągnij go w żądane miejsce. Aby zmienić jego wielkość, użyj niebieskich uchwytów.
Aby utworzyć nowy podpis:
Przy użyciu gładzika: Kliknij w Gładzik, kliknij w tekst, gdy poprosi, podpisz się palcem na gładziku, a następnie kliknij w Gotowe. Jeśli rezultat nie jest zadowalający, kliknij w Wymaż, a następnie spróbuj ponownie.
Jeśli funkcja ta jest dostępna w Twoim gładziku, dociśnij palec mocniej, aby podpisać się grubszą, ciemniejszą linią.
Przy użyciu kamery wbudowanej do komputera: Kliknij w Kamera. Umieść przed kamerą swój podpis (wykonany na białej kartce papieru), tak aby wyrównać go z niebieską linią widoczną w oknie. Gdy podpis pojawi się w oknie, kliknij w Gotowe. Jeśli rezultat nie jest zadowalający, kliknij w Wymaż, a następnie spróbuj ponownie.
Zobacz Wypełnianie formularza PDF.
Notatka

Wpisz swój tekst. Aby zmienić kolor notatki, kliknij w nią z naciśniętym klawiszem Control, a następnie wybierz kolor. Aby przenieść notatkę w inne miejsce, przeciągnij ją.
Zobacz: Dodawanie notatek i dymków dialogowych do plików PDF.
Styl kształtu

Zmiana grubości i typu linii tworzących kształt, a także dodawanie cienia.
Kolor obrysu

Zmiana koloru linii tworzących kształt.
Kolor wypełnienia

Zmiana koloru używanego wewnątrz kształtu.
Styl tekstu

Zmiana czcionki lub jej stylu i koloru.
Po zakończeniu kliknij w Gotowe.