
Modyfikowanie i korygowanie wideo w Zdjęciach na Macu
Możesz korygować i poprawiać wideo, aby wprowadzać w nich precyzyjne zmiany koloru lub uzyskiwać niesamowite efekty wizualne. Możesz także wyświetlać, odtwarzać i edytować 10-bitowe wideo HDR (w formacie HLG). Narzędzia edycji w Zdjęciach modyfikują wygląd wideo tak samo, jak w przypadku zdjęć. Możesz poprawiać kolor, stosować filtry, a nawet kadrować i prostować wideo. Wprowadzane zmiany stosowane są w całym wideo — nie możesz dokonywać zmian tylko we fragmentach wideo.
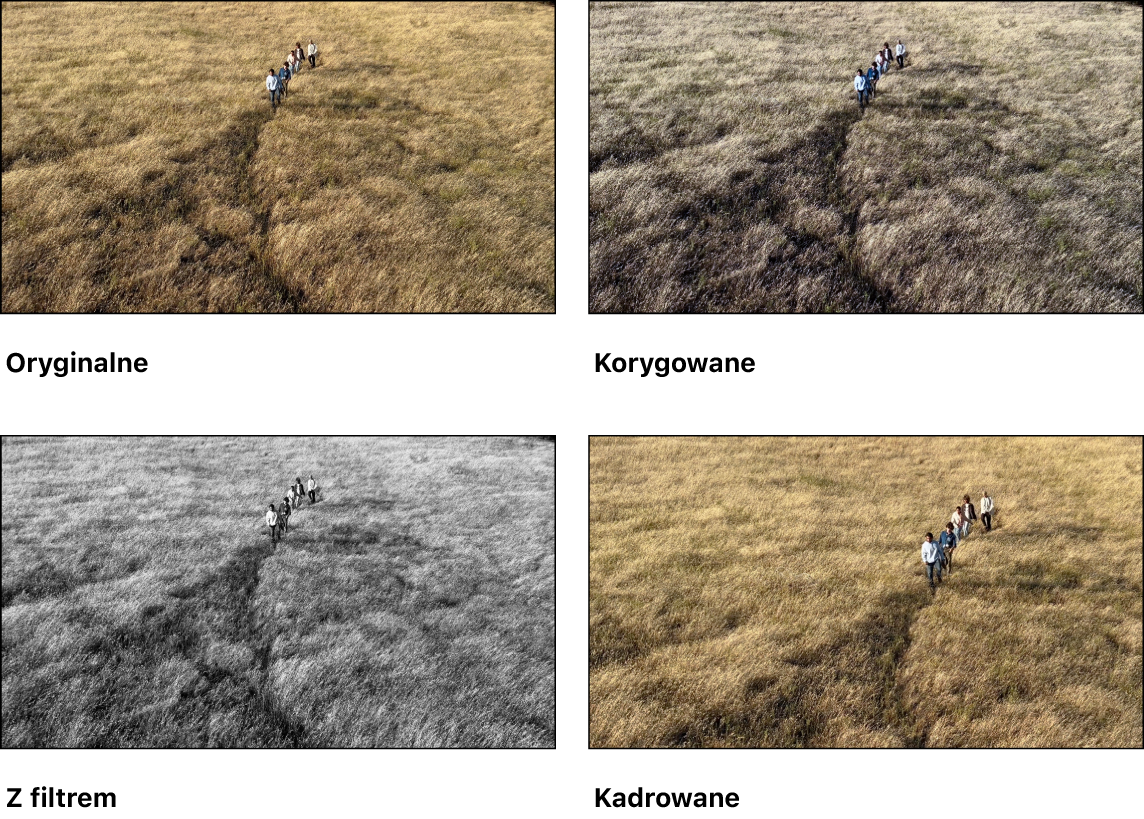
Do modyfikowania wideo możesz także używać narzędzi Autokorekcja oraz Obróć, dostępnych na pasku narzędzi edycji. Zobacz: Podstawy edycji w aplikacji Zdjęcia na Macu.
Edycja wideo
Możesz dostosować światło, kolor i inne właściwości, aby uzyskać pożądany wygląd. W przypadku wideo nie jest możliwy retusz ani redukcja efektu czerwonych oczu — te narzędzia na pasku bocznym Korekta są wyszarzone. Zastosowanie korekt w wideo nie modyfikuje oryginalnego nagrania. Zawsze możesz przywrócić oryginalny wygląd swojego wideo.
Przejdź do aplikacji Zdjęcia
 na Macu.
na Macu.Kliknij dwukrotnie w wideo, aby je otworzyć, a następnie kliknij w Edycja na pasku narzędzi.
Kliknij w Korekta na pasku narzędzi, aby wyświetlić opcje korekty. Następnie wykonaj dowolne z poniższych czynności:
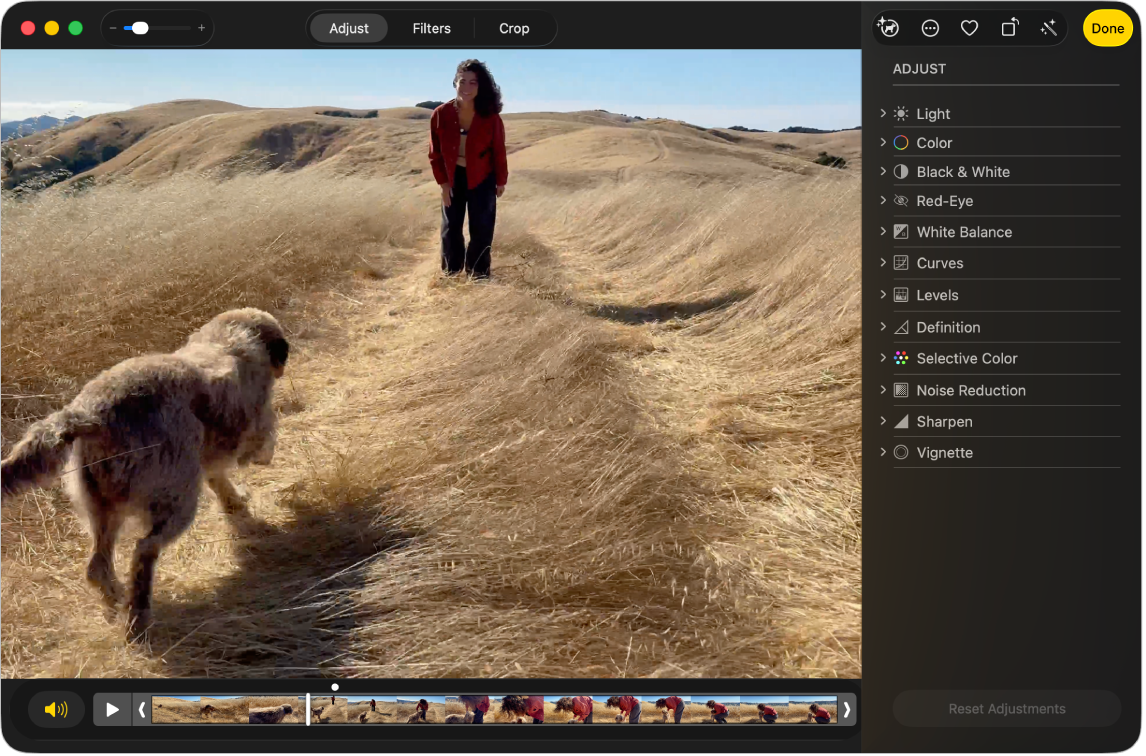
Edytowanie dźwięku przestrzennego za pomocą funkcji Miks audio w wideo z iPhone’a 16 i iPhone’a 16 Pro
Gdy nagrywasz wideo, iPhone 16 rejestruje wiele formatów, takich jak Dźwięk przestrzenny i Stereo, aby umożliwić lepsze dostosowanie dźwięku. Jeśli nagrywasz wideo z włączonym dźwiękiem przestrzennym, możesz później edytować dźwięk wideo na Macu, aby na przykład zredukować szumy w tle i skupić się na osobie mówiącej przed kamerą.
Przejdź do aplikacji Zdjęcia
 na Macu.
na Macu.Kliknij dwukrotnie w wideo zarejestrowane na iPhonie 16, a następnie kliknij w Edycja na pasku narzędzi.
W sekcji Miks audio możesz wybrać dowolne z następujących opcji:
Standardowe: Odtwarzanie oryginalnego dźwięku, który został nagrany.
W kadrze: Redukcja dźwięków i głosów ze źródeł niewidocznych w kadrze.
Studyjne: Redukcja dźwięków tła i pogłosu, aby nagranie brzmiało bardziej jak w profesjonalnym studiu.
Filmowe: Umieszczenie wszystkich głosów na przedniej ścieżce i pozostawienie odgłosów otoczenia w dźwięku przestrzennym, tak jak w filmach.
Przeciągnij suwak Intensywność poniżej wideo, aby zmniejszyć lub zwiększyć efekt.
Aby uzyskać więcej informacji na temat dźwięku przestrzennego, zobacz: Zmienianie opcji nagrywania dźwięku w Podręczniku użytkownika iPhone’a.
Odtwarzanie wideo z mniejszą szybkością
Możesz spowolnić wideo nagrane z dużą liczbą klatek na sekundę, aby uzyskać dramatyczny efekt.
Przejdź do aplikacji Zdjęcia
 na Macu.
na Macu.Kliknij dwukrotnie w wideo, aby je otworzyć, a następnie kliknij w Edycja na pasku narzędzi.
Kliknij w Korekta na pasku narzędzi, kliknij w menu podręczne w prawym dolnym rogu wideo, a następnie wybierz szybkość odtwarzania:
Normalna szybkość: Odtwarzanie wideo z normalną szybkością. Ta opcja jest zawsze dostępna.
50% szybkości: Spowolnienie wideo do połowy szybkości. Dostępne, jeśli zarejestrowano wideo z szybkością co najmniej 60 klatek na sekundę.
25% szybkości: Spowolnienie wideo do jednej czwartej szybkości. Dostępne, jeśli zarejestrowano wideo z szybkością co najmniej 120 klatek na sekundę.
20% szybkości: Spowolnienie wideo do jednej piątej szybkości (24 klatki na sekundę). Dostępne, jeśli zarejestrowano wideo z szybkością co najmniej 120 klatek na sekundę.
Uwaga: Dostępne opcje odtwarzania zależą od formatu zarejestrowanego wideo. Im większy format przechwytujesz, tym więcej dostępnych opcji.
Stosowanie filtru do wideo
Możesz stosować filtry w wideo, pozwalające uzyskać chłodniejszy lub cieplejszy wygląd oraz efekt czerni i bieli. Po zastosowaniu filtru możesz korygować jego siłę.
Przejdź do aplikacji Zdjęcia
 na Macu.
na Macu.Kliknij dwukrotnie w wideo, aby je otworzyć, a następnie kliknij w Edycja na pasku narzędzi.
Kliknij w Filtry na pasku narzędzi, a następnie kliknij w żądany filtr i przeciągnij suwak, aby zmienić wygląd filtru.
Zobacz: Dodawanie filtrów do zdjęć i wideo.
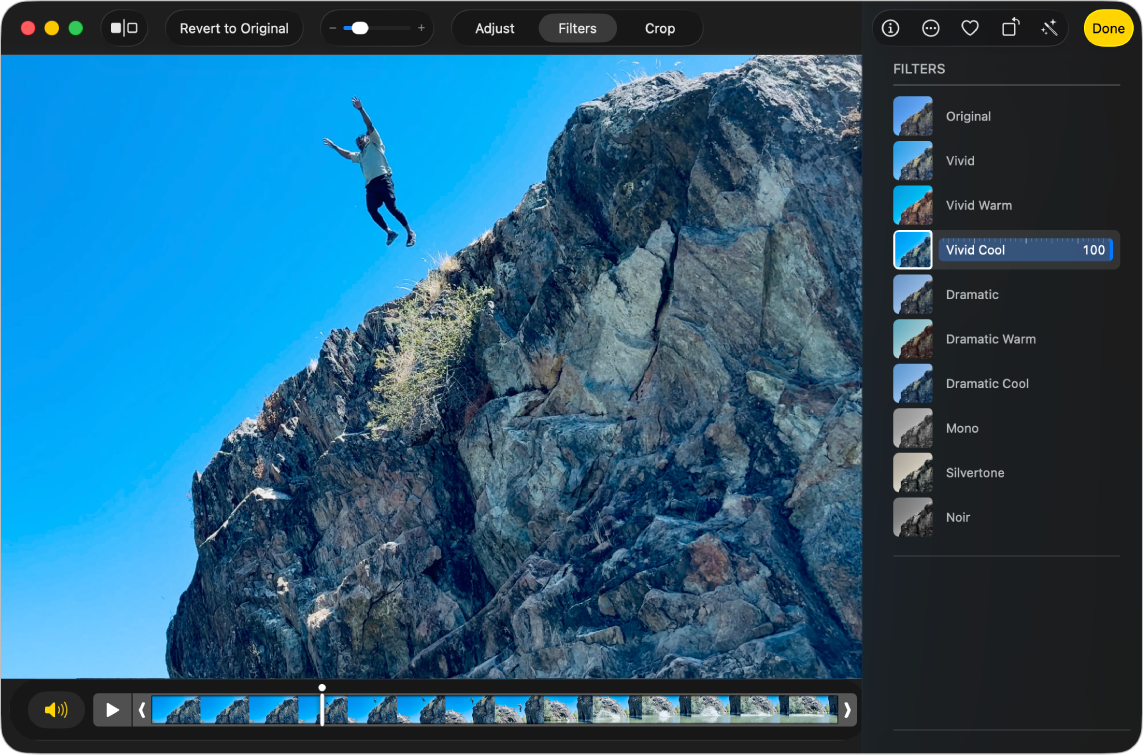
Przycinanie wideo
Możesz przycinać klipy wideo, aby odtwarzanie rozpoczynało się i kończyło w wybranych miejscach. Przycięcie wideo nie usuwa żadnego nagranego materiału — wykluczone fragmenty wideo możesz później przywrócić.
Przejdź do aplikacji Zdjęcia
 na Macu.
na Macu.Kliknij dwukrotnie w wideo, aby je otworzyć, a następnie kliknij w Edycja na pasku narzędzi.
Kliknij w Korekta na pasku narzędzi, a następnie przeciągnij uchwyty przycinania po dowolnej stronie paska, aby skrócić wideo.

Aby zaznaczyć Ekran afiszowy wideo, przeciągnij głowicę odtwarzającą do miejsca, które chcesz wybrać, a następnie wybierz polecenie menu Zdjęcie > Ustaw jako ekran afiszowy.
Aby anulować przycięcie, przeciągnij uchwyty na ich oryginalne pozycje. Możesz także kliknąć w Przywróć oryginał na pasku narzędzi — spowoduje to usunięcie wszystkich korekt zastosowanych w wideo.
Kadrowanie lub prostowanie wideo
Możesz skadrować lub wyprostować wideo, aby wycentrować lub poprawić ujęcie. Możesz także wyprostować wideo, jeśli zostało nagrane przechylonym aparatem.
Przejdź do aplikacji Zdjęcia
 na Macu.
na Macu.Kliknij dwukrotnie w wideo, aby je otworzyć, a następnie kliknij w Edycja na pasku narzędzi.
Kliknij w Kadrowanie na pasku narzędzi, a następnie przeciągnij prostokąt zaznaczenia, aby objąć nim docelowy obszar obrazu.
Możesz także przeciągnąć pokrętło, aby skorygować kąt wideo. Zobacz: Kadrowanie lub prostowanie zdjęć.
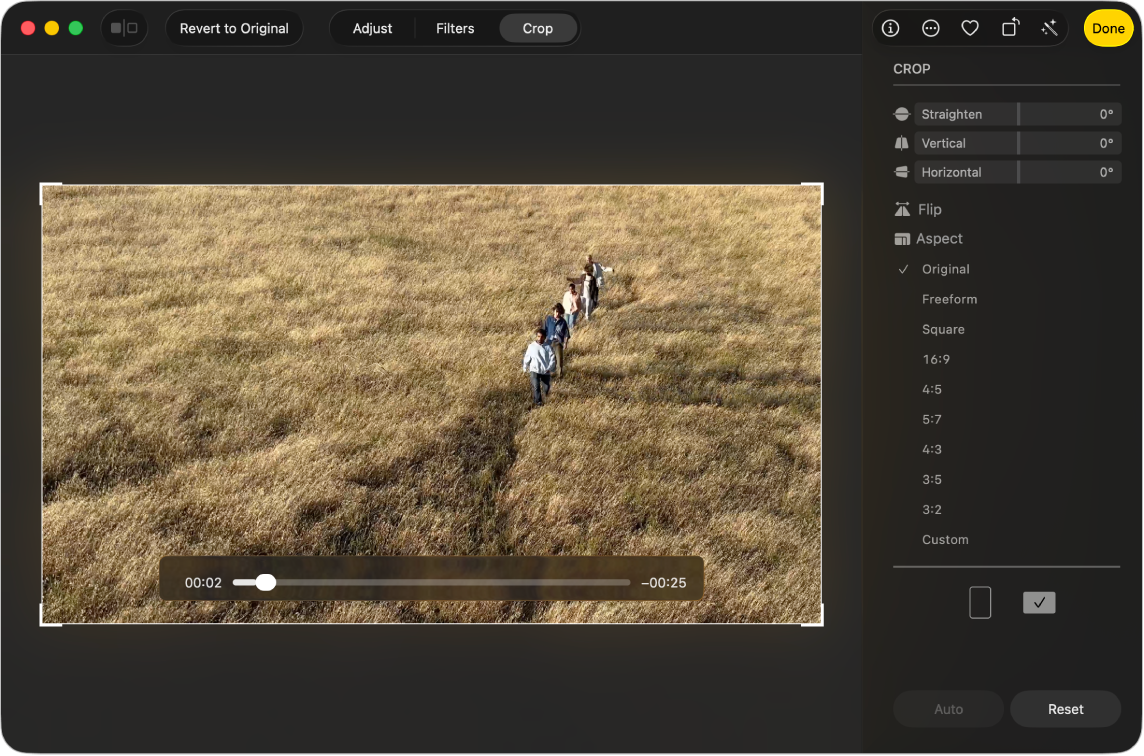
Możesz także kliknąć w Autom., aby wyprostować wideo automatycznie. Aby anulować kadrowanie, kliknij w Wyzeruj.
Zmiana wideo w zwolnionym tempie
Przy użyciu iPhone’a lub iPada możesz nagrywać wideo w zwolnionym tempie. W aplikacji Zdjęcia na Macu możesz zmieniać miejsca, w których odtwarzanie wideo nagranego w zwolnionym tempie ma zwalniać i ponownie przyspieszać.
Przejdź do aplikacji Zdjęcia
 na Macu.
na Macu.Kliknij dwukrotnie w wideo nagrane w zwolnionym tempie, aby je otworzyć, a następnie kliknij w Edycja na pasku narzędzi.
Kliknij w Korekta na pasku narzędzi, a następnie przeciągnij pionowe paski widoczne poniżej podglądu, aby zmienić miejsca, w których odtwarzanie wideo ma zwolnić i ponownie przyspieszyć.
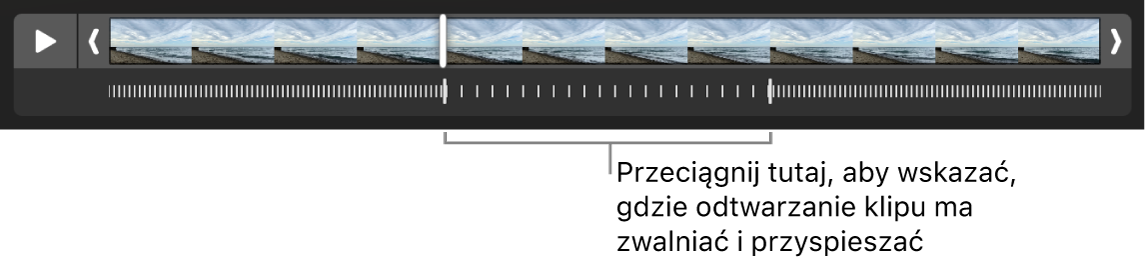
Po dokonaniu edycji wideo nagranego w zwolnionym tempie możesz przywrócić je do oryginału, klikając w Przywróć oryginał — powoduje to usunięcie wszystkich korekt wprowadzonych w wideo.