
Dodawanie ramek i linii poziomych w Pages na Macu
Możesz dodać linię ciągłą, przerywaną lub kropkowaną nad, pod lub po bokach tekstu. Możesz także dodać ramkę wokół tekstu oraz utworzyć efekt ramki wokół fragmentu lub wokół całej strony.
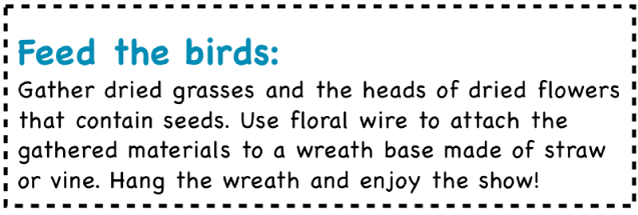
Dodawanie ramki lub linii do akapitów
Kliknij w wiersz lub w akapit (możesz też zaznaczyć wiele akapitów), do których chcesz dodać ramkę lub linię.
Kliknij w przycisk Makieta, znajdujący się na górze paska bocznego Format
 .
.Kliknij w menu podręczne obok etykiety Ramki i linie poziome, a następnie wybierz typ linii (ciągłą, przerywaną lub kropkowaną).
Kliknij w strzałkę rozwijania obok etykiety Ramki i linie poziome, a następnie wykonaj dowolną z poniższych czynności:
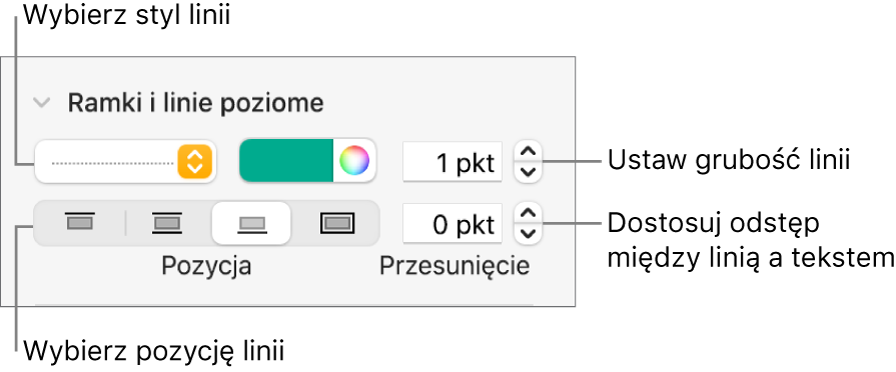
Wybieranie miejsca linii: Kliknij w odpowiedni przycisk pozycji.
Zmienianie odstępu między linią a tekstem: Kliknij w strzałki pola Przesunięcie.
Zmienianie grubości linii: Kliknij w strzałki pola wartości, znajdującego się obok narzędzi ustawiania koloru linii.
Wybieranie koloru pasującego do używanego szablonu: Kliknij w pole kolorów po lewej stronie koła kolorów.
Wybieranie dowolnego koloru: Kliknij w koło kolorów, a następnie wybierz kolor w oknie kolorów.
Aby usunąć ramkę lub linię, zaznacz tekst zawierający ramkę lub linię, kliknij w menu podręczne poniżej etykiety Ramki i linie poziome, a następnie wybierz Brak.
Dodawanie ramki wokół strony
Aby dodać ramkę wokół strony, umieść najpierw na stronie prostokątny kształt, a następnie zmień jego atrybuty, aby zachowywał się jak ramka. Na przykład, możesz zmienić jego rozmiar, wybrać brak wypełnienia (w przeciwieństwie do wypełnienia kolorem, aby nie zakrywał tekstu znajdującego się na stronie), włączyć zostawianie go na stronie itd. Następnie możesz ustawić ramkę jako obiekt makiety sekcji, aby był wyświetlany na wszystkich stronach.
Kliknij w
 na pasku narzędzi, a następnie wybierz kwadrat lub prostokąt z zaokrąglonymi rogami (w kategorii Podstawowe).
na pasku narzędzi, a następnie wybierz kwadrat lub prostokąt z zaokrąglonymi rogami (w kategorii Podstawowe).Przeciągnij uchwyty zaznaczenia, aż zewnętrzny obrys kształtu utworzy ramkę o żądanej wielkości.
Kliknij w menu podręczne obok etykiety Wypełnienie na pasku bocznym Format
 , a następnie kliknij w Brak lub wybierz inne wypełnienie.
, a następnie kliknij w Brak lub wybierz inne wypełnienie.Kliknij w kartę Uporządkuj na górze paska bocznego, a następnie kliknij w Zostaw na str.
Kliknij w menu podręczne Oblewanie tekstem i wybierz Brak.
Kliknij w kartę Styl, kliknij w strzałkę rozwijania obok etykiety Obrys, a następnie wykonaj dowolne z poniższych czynności:
Wybieranie stylu linii: Kliknij w menu podręczne pod etykietą Obrys, wybierz Linia, a następnie wybierz styl linii z menu podręcznego znajdującego się niżej. Kliknij w pole kolorów, aby zmienić kolor linii. Kliknij w strzałki, aby zmienić grubość linii.
Wybieranie ramki obrazka: Kliknij w menu podręczne pod etykietą Obrys, wybierz Ramka obrazka, a następnie wybierz styl ramki z menu podręcznego znajdującego się niżej. Użyj suwaka Skala, aby dostosować grubość ramki.
Zmienianie przezroczystości ramki: Przeciągnij suwak krycia.
Używanie tej samej ramki na każdej stronie w danej sekcji: Wybierz polecenie menu Uporządkuj > Makiety sekcji > Przenieś obiekty do makiety sekcji (menu Uporządkuj znajduje się na górze ekranu).
Blokowanie ramki w celu uniknięcia jej przypadkowego przesunięcia: Kliknij w kartę Uporządkuj na górze paska bocznego, a następnie kliknij w Zablokuj.
Jeśli Twój dokument ma więcej niż jedną sekcję, a obrys ma być obecny na każdej stronie dokumentu, dodaj obrys jako obiekt tła w każdej sekcji.
Usuwanie ramki lub linii
Ramki i linie mogą być tworzone w różny sposób, jeśli więc nie masz pewności, jak zostały dodane, możesz wypróbować te metody, aby je usunąć.
Kliknij w linię lub ramkę, aby ją zaznaczyć.
Wykonaj jedną z następujących czynności:
Jeśli na końcach linii widoczne są uchwyty zaznaczenia: Została ona dodana jako kształt. Naciśnij Delete na klawiaturze.
Jeśli wokół ramki widoczne są uchwyty zaznaczenia: Została ona dodana jako kształt. Kliknij w kartę Styl na górze paska bocznego po prawej, a następnie kliknij w menu podręczne widoczne po prawej stronie etykiety Obrys i wybierz Bez krawędzi.
Uwaga: Jeśli w rogach ramki lub na końcach linii widoczne są małe znaki x, oznacza to, że dany kształt jest zablokowany. Aby go usunąć, musisz go najpierw odblokować.
Jeśli na końcach linii nie ma uchwytów zaznaczenia: Została ona dodana jako linia. Zaznacz tekst nad linią, a następnie kliknij w przycisk Makieta na górze paska bocznego (po prawej). Jeśli w menu podręcznym wybrana jest pozycja Brak, zaznacz tekst znajdujący się pod linią. Kliknij w menu podręczne, a następnie wybierz Brak.
Jeśli wokół ramki nie ma uchwytów zaznaczenia: Została ona dodana jako ramka. Zaznacz tekst wewnątrz ramki, a następnie kliknij w przycisk Makieta na górze paska bocznego (po prawej). Kliknij w menu podręczne typu linii, a następnie wybierz Brak.
Jeżeli nie możesz zaznaczyć lub usunąć ramki lub linii przy użyciu żadnej z powyższych metod, być może stanowi ona obiekt makiety sekcji umieszczony w tle szablonu. Aby umożliwić jego zaznaczenie, wybierz polecenie menu Uporządkuj > Makiety sekcji > Włącz zaznaczanie obiektów makiety (menu Uporządkuj znajduje się na górze ekranu).