
Zmienianie ustawień udostępnianego dokumentu w Pages na Macu
Jeśli udostępniany dokument należy do Ciebie, możesz w dowolnym momencie wyświetlać lub zmieniać ustawienia dostępu i uprawnienia.
Jeżeli dokument jest dostępny tylko dla zaproszonych osób, możesz także określać uprawnienia osobno dla każdej z nich.
Wyświetlanie dostępu oraz uprawnień
Kliknij w
 na pasku narzędzi.
na pasku narzędzi.Wyświetlona zostaje lista uczestników. Osoby z listy uczestników mogą edytować dokument, o ile ich nazwy nie są oznaczone etykietą Tylko podgląd.
Jeżeli dana rzecz należy do Ciebie, pod sekcją Opcje udostępniania wyświetlane jest podsumowanie ustawień dostępu i uprawnień. Aby wyświetlić szczegółowe informacje, kliknij w Opcje udostępniania.
Aby wyświetlić uprawnienia określonej osoby, umieść wskaźnik myszy na tej osobie na liście uczestników, a następnie kliknij w wyświetlone po prawej stronie trzy kropki.
Zmiana dostępu wszystkich uczestników
Jako właściciel udostępnianego dokumentu możesz w dowolnym momencie zmienić ustawienia dostępu do niego. Zmiana taka będzie dotyczyła wszystkich osób, które otrzymały od Ciebie łącze. Poniżej przedstawione zostały efekty zmiany ustawienia:
Z „Tylko zaproszeni przez Ciebie” na „Każdy, kto ma łącze”: Osoby już zaproszone do dokumentu będą nadal go otwierały. Dostęp uzyskają także osoby, które mają łącze do niego. Nie muszą one logować się przy użyciu adresu email lub numeru telefonu użytego do wysłania łącza.
Z „Każdy, kto ma łącze” na „Tylko zaproszeni przez Ciebie”: Oryginalne łącze nie będzie już działało u nikogo. Tylko osoby, które otrzymają od Ciebie zaproszenie i zalogują się przy użyciu swojego Apple ID mogą mieć dostęp do tego dokumentu.
Kliknij w
 na pasku narzędzi.
na pasku narzędzi.Kliknij w Opcje udostępniania, kliknij w menu podręczne Kto ma dostęp, a następnie wybierz żądane ustawienie.
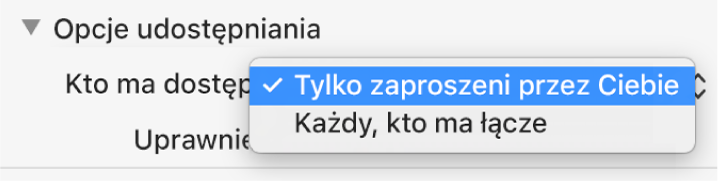
Każda osoba, która w momencie zmiany ustawienia ma dany dokument otwarty, zobaczy alert. W przypadku osób, dla których zmiana oznacza utratę dostępu do dokumentu, zostanie on natychmiast zamknięty. W przeciwnym razie, nowe ustawienie zacznie obowiązywać, gdy alert zostanie zamknięty.
Zmiana uprawnień wszystkich uczestników
Jeżeli udostępniany dokument należy do Ciebie, a dostęp do niego mają tylko zaproszone osoby, możesz szybko zmieniać uprawnienia wszystkich uczestników.
Kliknij w
 na pasku narzędzi.
na pasku narzędzi.Kliknij w Opcje udostępniania, kliknij w menu podręczne Uprawnienia, a następnie zmień ustawienie.
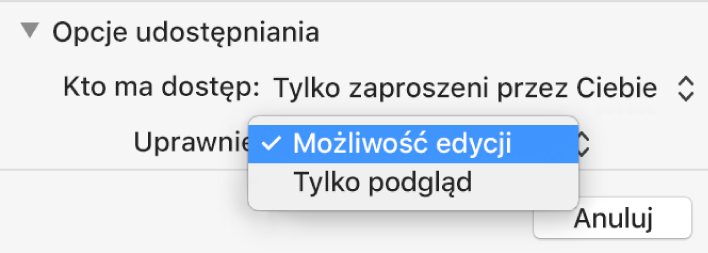
Osoby mające dokument otwarty zobaczą alert, gdy zmienisz ich uprawnienie. Nowe ustawienie zacznie obowiązywać, gdy alert zostanie zamknięty.
Zmiana uprawnień lub usuwanie dostępu dla jednego uczestnika
Jeżeli udostępniany dokument należy do Ciebie, a dostęp niego mają tylko zaproszone osoby, możesz zmieniać uprawnienia wybranej osoby bez modyfikowania uprawnień innych uczestników. Możesz także usunąć prawo dostępu określonej osoby do dokumentu.
Kliknij w
 na pasku narzędzi.
na pasku narzędzi.Umieść wskaźnik na nazwie wybranej osoby, kliknij w wyświetlone obok trzy kropki, a następnie kliknij w żądaną opcję.
Osoby mające dokument otwarty zobaczą alert, gdy zmienisz ich uprawnienie. Nowe ustawienie zostanie zastosowane, gdy zamkną oni ten alert.
Gdy wybierzesz opcję usunięcia prawa dostępu określonej osoby, zostanie ona poproszona o zamknięcie dokumentu. Dokument zostanie usunięty z jej iCloud Drive. Zmiany wprowadzone przez tę osobę w dokumencie nie zostaną cofnięte.