
Dodawanie i edycja rysunków w Pages na iPadzie
Możesz tworzyć i edytować rysunki w dokumencie przy użyciu rysika Apple Pencil lub palca, a następnie przenosić je lub zmieniać ich wielkość.
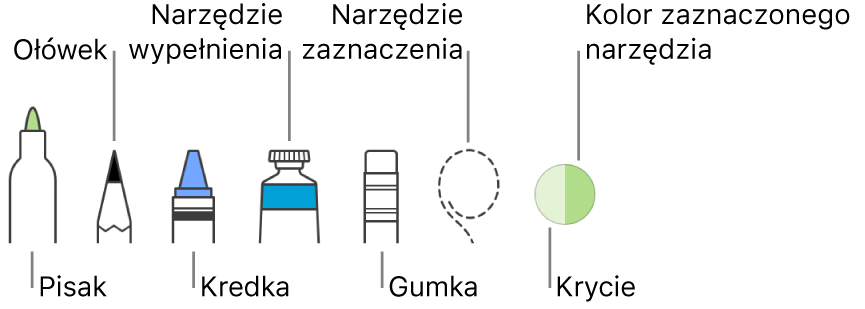
Uwaga: Jeśli chcesz używać rysika Apple Pencil do zaznaczania obiektów i przewijania (zamiast rysowania lub dodawania adnotacji), stuknij w ![]() , stuknij w Apple Pencil, a następnie włącz „Zaznacz i przewijaj”. Jeśli Twój rysik Apple Pencil obsługuje tę funkcję, możesz włączyć „Stuknij dwukrotnie, aby przełączyć”, aby włączać lub wyłączać funkcję „Zaznacz i przewijaj” dwukrotnym stuknięciem w dolną część rysika Apple Pencil.
, stuknij w Apple Pencil, a następnie włącz „Zaznacz i przewijaj”. Jeśli Twój rysik Apple Pencil obsługuje tę funkcję, możesz włączyć „Stuknij dwukrotnie, aby przełączyć”, aby włączać lub wyłączać funkcję „Zaznacz i przewijaj” dwukrotnym stuknięciem w dolną część rysika Apple Pencil.
Dodawanie rysunku
Wykonaj jedną z następujących czynności:
Przy użyciu rysika Apple Pencil: Stuknij rysikiem Apple Pencil w dowolnym miejscu na stronie, a następnie stuknij w Rysunek na dole ekranu. W dokumencie edytora tekstu stuknij w miejsce, w którym chcesz dodać rysunek (w dokumencie makiety strony możesz rysować w dowolnym miejscu na stronie).
Przy użyciu palca: Stuknij w
 , stuknij w
, stuknij w  , a następnie stuknij w Rysunek. Na stronie dokumentu edytora tekstu pojawi się obszar rysowania (w dokumencie makiety strony można rysować w dowolnym miejscu na stronie).
, a następnie stuknij w Rysunek. Na stronie dokumentu edytora tekstu pojawi się obszar rysowania (w dokumencie makiety strony można rysować w dowolnym miejscu na stronie).
Rysuj w dowolnym miejscu na stronie lub w obszarze rysowania. W każdej chwili możesz wykonać dowolne z poniższych czynności:
Przełączanie narzędzi rysowania: Stuknij w dowolne z narzędzi widocznych na dole ekranu. Stuknij ponownie w to samo narzędzie, aby zobaczyć więcej opcji.
Zmienianie kolorów: Stuknij w bieżący kolor na dole ekranu, a następnie stuknij w nowy kolor. Przesuń palcem w lewo, aby zobaczyć narzędzia służące do poprawiania koloru.
Zmienianie koloru fragmentu rysunku: Stuknij w narzędzie zaznaczania, a następnie przeciągnij wokół fragmentu rysunku, aby go zaznaczyć. Stuknij w bieżący kolor na dole ekranu, a następnie stuknij w nowy. Przesuń palcem w lewo, aby zobaczyć narzędzia służące do poprawiania koloru.
Zmienianie wielkości obszaru rysowania: Przeciągnij dowolną pomarańczową kropkę.
Dostosowywanie krycia koloru: Jeśli używasz narzędzia Pisak, Ołówek, Kredka lub Wypełnij, stuknij w nie i przeciągnij suwak.
Dostosowywanie grubości kreski: Jeśli używasz narzędzia Pisak, Ołówek, Kredka lub Gumka, stuknij w nie, a następnie stuknij w grubość kreski.
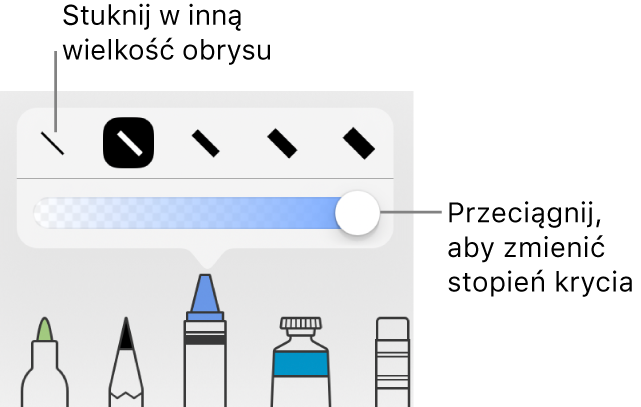
Wypełnianie obszaru kolorem: Stuknij w narzędzie wypełniania, a następnie stuknij w dany obszar. Aby narysować kształt od razu wypełniony kolorem, stuknij w narzędzie wypełniania, a następnie narysuj kształt.
Wymazywanie kreski: Stuknij w narzędzie Gumka, stuknij w nie ponownie, stuknij w
 , a następnie stuknij w kreskę.
, a następnie stuknij w kreskę.Powielanie części rysunku: Stuknij w narzędzie zaznaczania, przeciągnij wokół fragmentu rysunku, aby go zaznaczyć, a następnie stuknij w Powiel.
Przewijanie strony: Przesuń dwoma palcami (jeśli używasz rysika Apple Pencil, przesuń jednym palcem).
Stuknij w Gotowe.
Przeciągnij rysunek, aby go przenieść. Aby zmienić jego wielkość, stuknij w niego palcem, a następnie przeciągnij dowolną z niebieskich kropek.
Aby kontynuować rysowanie w dokumencie makiety strony, zacznij rysować na stronie przy użyciu rysika Apple Pencil. Widok rysowania uaktywniany jest automatycznie, jeśli był widokiem używanym ostatnio. Jeśli nie masz pewności, jaki widok był ostatnio używany, stuknij w stronę rysikiem Apple Pencil (nie spowoduje to dodania oznaczenia) i sprawdź, który przycisk jest wybrany na dole ekranu. Aby edytować rysunek w dokumencie edytora tekstu, stuknij w niego dwukrotnie palcem (lub stuknij w niego raz rysikiem Apple Pencil, jeśli ostatnio używanym widokiem było rysowanie).
Dzielenie rysunku na części
Możesz podzielić rysunek na osobne obiekty, które następnie można niezależnie przenosić, usuwać oraz zmieniać ich wielkość.
Stuknij dwukrotnie palcem w rysunek.
Stuknij w narzędzie zaznaczania, a następnie przeciągnij wokół fragmentu rysunku, który chcesz oddzielić.
Stuknij w Oddziel.
Możesz powtórzyć te czynności, aby podzielić rysunek na wiele obiektów.
Łączenie rysunków
Możesz łączyć rysunki, aby były traktowane jak pojedynczy obiekt, który można przenosić oraz zmieniać jego wielkość jako całość.
Dotknij i przytrzymaj jeden obiekt, a następnie stuknij innym palcem w pozostałe obiekty.
Stuknij w Złącz.
Animowanie rysunku
Możesz animować rysunek tak, aby w dokumencie wyglądał jakby był w trakcie rysowania.
Stuknij, aby zaznaczyć rysunek, który chcesz animować.
Stuknij w
 , stuknij w Rysunek, a następnie włącz Animuj rysowanie.
, stuknij w Rysunek, a następnie włącz Animuj rysowanie.Wykonaj dowolną z następujących czynności:
Dostosowanie czasu trwania animacji: Przeciągnij suwak czasu trwania.
Powtarzanie animacji w pętli: Włącz opcję Pętla.
Podgląd animacji: Stuknij w przycisk odtwarzania.
Aby odtwarzać animację w dokumencie, zaznacz rysunek, a następnie stuknij w Odtwarzaj rysowanie.
Gdy wyeksportujesz dokument w formacie EPUB, animacja zostanie skonwertowana na wideo. W dokumencie EPUB ze zmiennym układem wideo ma białe tło. W dokumencie EPUB ze stałym układem wideo ma takie samo tło, jak w Pages. Zobacz: Eksportowanie do formatu Word, PDF lub innego.
Dodawanie opisu rysunku
Do każdego rysunku w dokumencie można dodać opis. Opisy rysunków są odczytywane przez technologie wspomagające (takie jak VoiceOver), gdy dokument wyświetlany jest przez osobę korzystającą z tego typu udogodnień. Opisy rysunków nie są widoczne w żadnym miejscu w dokumencie.
Stuknij w rysunek, aby go zaznaczyć, stuknij w
 , a następnie stuknij w Rysunek.
, a następnie stuknij w Rysunek.Stuknij w Opis, a następnie stuknij w pole tekstowe i wprowadź tekst.
Jeśli wyeksportujesz dokument jako plik PDF, opisy rysunków będą nadal mogły być odczytywane przy użyciu technologii wspomagających. Zobacz: Eksportowanie do formatu Word, PDF lub innego w Pages na iPadzie.
Aby dodać opisy do obrazka lub wideo, zobacz: Dodawanie opisu obrazka lub Dodawanie opisu wideo.
Udostępnianie lub zachowywanie rysunku
Każdy rysunek możesz udostępnić lub zachować jako obrazek, natomiast animowany rysunek możesz zachować jako wideo.
W dokumencie stuknij w rysunek, a następnie stuknij w Udostępnij.
Jeśli rysunek jest animowany, stuknij w Udostępnij jako obrazek, aby udostępnić lub zachować go jako rysunek, lub stuknij w Udostępnij jako film, aby udostępnić lub zachować go jako wideo.
Wykonaj jedną z następujących czynności:
Udostępnianie: Stuknij w metodę wysłania rysunku.
Zachowywanie: Aby zachować go w aplikacji Zdjęcia, stuknij w Zachowaj obrazek lub Zachowaj wideo (jeśli chcesz zachować animowany obrazek jako wideo). Aby zachować go w Plikach, stuknij w Zachowaj w Plikach.
Możesz także oznaczać dokument przy użyciu adnotacji. Aby dowiedzieć się więcej, zobacz: Dodawanie adnotacji.