
Dodawanie i zastępowanie tekstu w Pages na iPadzie
Istnieje szereg sposobów dodawania tekstu do dokumentu. Możesz zastąpić tekst zastępczy szablonu, dodać tekst w polu tekstowym poza treścią dokumentu (np. na marginesie), a także dodać tekst wewnątrz kształtu.
W dokumentach edytora tekstu możesz umieścić tekst w treści dokumentu, a następnie dodać pola tekstowe, aby utworzyć dodatkowe ramki z tekstem. W dokumencie makiety strony cały tekst znajduje się w jednym lub w wielu polach tekstowych.
Dodawanie tekstu w dokumencie edytora tekstu
Dodawanie tekstu w pustym szablonie: Po prostu zacznij pisać.
Zastępowanie tekstu zastępczego: Stuknij w tekst zastępczy, aby go zaznaczyć, a następnie zacznij pisać.
Cały blok tekstu zastępczego jest zastępowany wpisywanym tekstem. Aby całkowicie usunąć tekst zastępczy, stuknij w niego, a następnie stuknij w
 .
.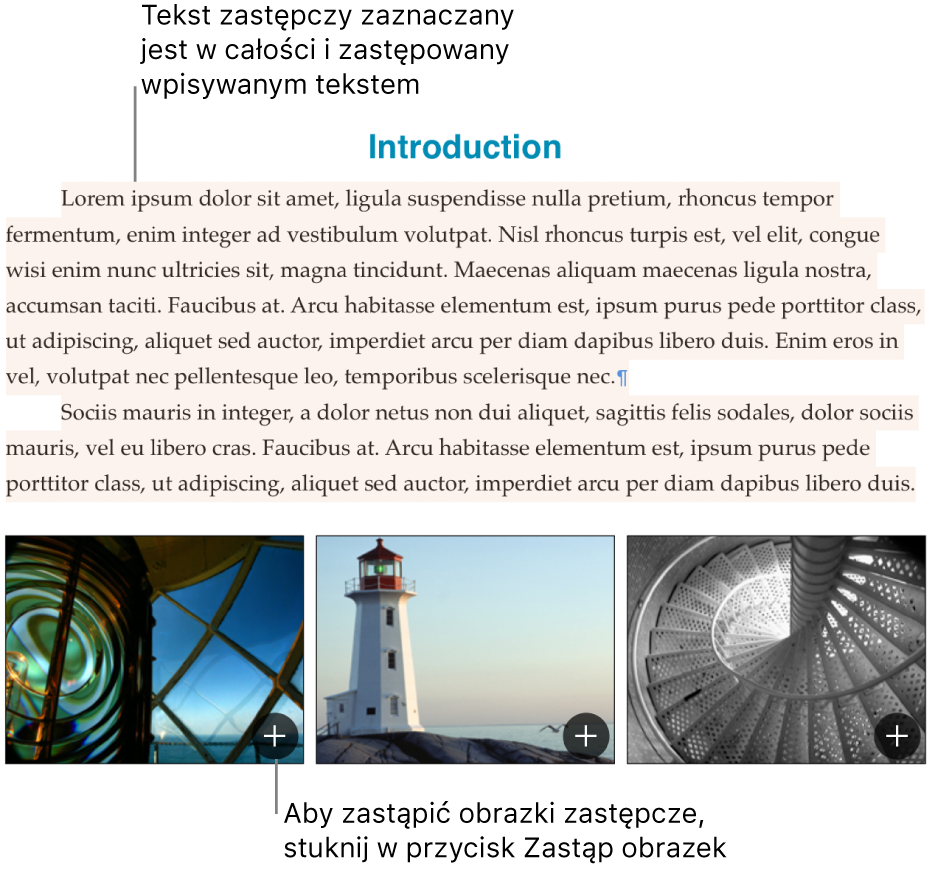
Dodawanie tekstu poza treścią dokumentu: Aby dodać notatkę na marginesie, dodaj pole tekstowe, a następnie umieść w nim tekst (zobacz następne zadanie).
W niektórych miejscach tekst zastępczy zapisany jest przy użyciu wymieszanych wyrazów łacińskich. Tekst, który wpiszesz, będzie wyświetlany w języku używanym na Twoim komputerze.
W dokumentach edytora tekstu nowa strona dodawana jest automatycznie po osiągnięciu końca strony. Możesz też dodać znak końca strony w dowolnym miejscu, aby rozpocząć kolejny wiersz na nowej stronie. W dokumencie makiety strony możesz dodać pustą stronę w dowolnym miejscu. Zobacz: Dodawanie, usuwanie oraz zmienianie kolejności stron.
Dodawanie tekstu w polu tekstowym
Stuknij w
 , stuknij w
, stuknij w  , a następnie stuknij w Tekst (w kategorii Podstawowe).
, a następnie stuknij w Tekst (w kategorii Podstawowe).Na stronie pojawi się pole tekstowe (wygląd tekstu będzie można zmienić później).
Przeciągnij pole tekstowe w żądane miejsce.
Jeśli nie możesz przesunąć pola, stuknij poza nim, aby odwołać zaznaczenie tekstu, a następnie stuknij raz w tekst, aby zaznaczyć jego pole tekstowe.
Stuknij dwukrotnie w tekst zastępczy, a następnie wprowadź własny.
Aby zmienić wielkość pola tekstowego, wykonaj jedną z następujących czynności:
Jeśli pole tekstowe jest za małe w stosunku do tekstu: Zaznacz pole tekstowe, a następnie przeciągnij wskaźnik przepełnienia
 , aż cały tekst będzie widoczny. Możesz także przeciągnąć uchwyt zaznaczenia.
, aż cały tekst będzie widoczny. Możesz także przeciągnąć uchwyt zaznaczenia.Jeśli pole tekstowe jest za duże w stosunku do tekstu: Zaznacz pole tekstowe, a następnie przeciągnij uchwyt zaznaczenia, aby zmienić wielkość pola tekstowego.
Aby usunąć pole tekstowe, zaznacz je, a następnie stuknij w Usuń.
Możesz także połączyć pole tekstowe z innym polem tekstowym, aby zmieścić nadmiarowy tekst. Zobacz: Łączenie pól tekstowych.
Pole tekstowe jest obiektem, który można modyfikować tak samo, jak większość innych obiektów: obracać, zmieniać obrys, wypełniać kolorem, nakładać na inne obiekty itd. Można także zmieniać wygląd tekstu w tym polu – między innymi czcionkę, kolor, wielkość i wyrównanie.
Możesz także skopiować pole tekstowe wraz z zawartością z innego dokumentu, a także z Keynote lub Numbers.
Dodawanie tekstu wewnątrz kształtu
Stuknij dwukrotnie w kształt, aby pojawił się punkt wstawiania, a następnie wpisz tekst.
Jeśli tekstu jest zbyt dużo, aby zmieścił się w kształcie, wyświetlany jest znacznik przepełnienia ![]() . Aby zmienić wielkość kształtu, stuknij w niego, a następnie przeciągnij dowolny uchwyt zaznaczenia, aby pokazać cały tekst.
. Aby zmienić wielkość kształtu, stuknij w niego, a następnie przeciągnij dowolny uchwyt zaznaczenia, aby pokazać cały tekst.
Możesz zmienić wygląd tekstu znajdującego się wewnątrz kształtu tak samo, jak każdego innego tekstu.
Aby dodać podpis lub etykietę do obiektu, zobacz: Tworzenie podpisu obrazka lub innego obiektu.
Jeśli masz rysik Apple Pencil, możesz używać funkcji konwersji pisma ręcznego na tekst. Zobacz: Konwersja pisma ręcznego na tekst.