
Adnotowanie dokumentu Pages na iPadzie
Za pomocą Apple Pencil oraz palca z narzędziem pisak lub zakreślacz możesz edytować i dodawać do dokumentu inne znaczniki. Adnotacje inteligentne są połączone z tekstem, obiektem lub komórkami tabeli i przesuwają się razem z nimi. Jeśli usuniesz tekst, obiekt lub komórki, powiązane z nimi adnotacje także zostaną usunięte.
Jeśli udostępnisz dokument, odbiorcy będą widzieć Twoje adnotacje. W dowolnym momencie możesz ukryć lub pokazać adnotacje, a także trwale je usunąć.
Dodawanie adnotacji
Stuknij palcem lub rysikiem Apple Pencil w
 , stuknij w Adnotacje inteligentne, a następnie dodaj oznaczenia.
, stuknij w Adnotacje inteligentne, a następnie dodaj oznaczenia.Tekst lub obiekt zostanie na chwilę wyróżniony kolorem, aby wskazać, do czego dołączana jest adnotacja.
Uwaga: Jeśli rysik Apple Pencil był ostatnio używany do dodawania adnotacji, stuknięcie nim w ekran powoduje automatyczne wybranie narzędzia adnotacji inteligentnych.
Wykonaj dowolne z poniższych czynności, używając narzędzi widocznych na dole ekranu:
Przełączanie narzędzi: Stuknij w narzędzie adnotacji, stuknij w nie ponownie, a następnie stuknij w narzędzie Pisak lub Zakreślacz. Stuknij w przycisk grubości linii lub przeciągnij suwak krycia, aby zmienić wygląd oznaczeń.
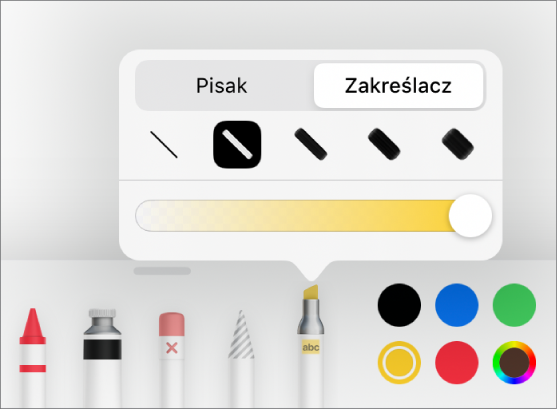
Zmienianie koloru zaznaczonego narzędzia: W systemie iPadOS 14, stuknij w jeden z ustalonych kolorów. Aby wybrać własny kolor stuknij w koło kolorów. Użyj widocznych narzędzi, aby utworzyć własny kolor, a następnie stuknij w
 , aby zachować go jako ulubiony. Aby usunąć ulubiony kolor, dotknij i przytrzymaj jego kolorową kropkę, a następnie stuknij w Usuń. W systemie iPadOS 13 stuknij w paletę kolorów a następnie stuknij w żądany kolor na siatce kolorów lub przesuń palcem w lewo i utwórz własny kolor.
, aby zachować go jako ulubiony. Aby usunąć ulubiony kolor, dotknij i przytrzymaj jego kolorową kropkę, a następnie stuknij w Usuń. W systemie iPadOS 13 stuknij w paletę kolorów a następnie stuknij w żądany kolor na siatce kolorów lub przesuń palcem w lewo i utwórz własny kolor.Wymazywanie adnotacji: Stuknij w narzędzie gumka, a następnie stuknij w adnotację. Narzędzia gumka do pikseli oraz gumka do obiektów zachowują się w taki sam sposób w adnotacjach.
Cofanie ostatniej czynności: Stuknij w
 na pasku narzędzi. Możesz stuknąć wielokrotnie, aby cofnąć kolejne zmiany.
na pasku narzędzi. Możesz stuknąć wielokrotnie, aby cofnąć kolejne zmiany.Ukrywanie i pokazywanie paska narzędzi: Przeciągnij w dół uchwyt widoczny na górze paska narzędzi. Stuknij w zminimalizowaną wersję, aby wyświetlić pasek narzędzi. Gdy narzędzia są ukryte, nadal możesz dodawać adnotacje przy użyciu rysika Apple Pencil, ale nie możesz dodawać ich palcem. Możesz używać palca do przewijania.
Porada: Aby przewinąć stronę, przesuń dwoma palcami (jeśli używasz rysika Apple Pencil, przesuń jednym palcem).
Gdy skończysz dodawać adnotacje, stuknij w Gotowe na górze ekranu.
Usuwanie adnotacji
Adnotacje połączone są z tekstem lub obiektem, do którego zostały dodane, jeśli więc przeniesiesz lub usuniesz dany tekst lub obiekt, adnotacja zostanie również przeniesiona lub usunięta.
Usuwanie pojedynczej adnotacji: Jeśli dodajesz adnotacje w dokumencie, stuknij w narzędzie Gumka, a następnie stuknij w daną adnotację. W przeciwnym przypadku, stuknij w adnotację, a następnie stuknij w Usuń.
Usuwanie wszystkich adnotacji: Na pasku narzędzi adnotacji inteligentnych na dole ekranu stuknij w
 , a następnie stuknij w Wymaż wszystkie adnotacje inteligentne.
, a następnie stuknij w Wymaż wszystkie adnotacje inteligentne.
Uwaga: Jeśli usuniesz tekst, ale jego adnotacja pozostanie, może być połączona z wyrazem znajdującym się przed lub za usuniętym tekstem.
Pokazywanie lub ukrywanie adnotacji
Stuknij w
 , a następnie włącz lub wyłącz Adnotacje inteligentne.
, a następnie włącz lub wyłącz Adnotacje inteligentne.
Gdy drukujesz dokument lub eksportujesz go jako PDF, możesz wybrać, aby uwzględnić adnotacje. Zobacz: Drukowanie dokumentu lub koperty oraz Eksportowanie do formatu Word, PDF lub innego.
Jeśli wyślesz dokument innej osobie, która otworzy go w Pages na swoim iPhonie lub iPadzie, dokument ten zostanie otworzony w widoku do czytania, a adnotacje będą ukryte do momentu stuknięcia przez odbiorcę w ![]() na górze ekranu.
na górze ekranu.
Uwaga: Jeśli chcesz używać rysika Apple Pencil do zaznaczania i przewijania obiektów (zamiast otwierania widoku pisania, rysowania lub adnotacji), stuknij w ![]() na górze ekranu, stuknij w Apple Pencil, a następnie włącz Zaznacz i przewijaj. Jeśli Twój rysik Apple Pencil obsługuje tę funkcję, możesz włączyć Stuknij dwukrotnie, aby przełączyć, aby włączać lub wyłączać funkcję Zaznacz i przewijaj dwukrotnym stuknięciem w dolną część rysika Apple Pencil.
na górze ekranu, stuknij w Apple Pencil, a następnie włącz Zaznacz i przewijaj. Jeśli Twój rysik Apple Pencil obsługuje tę funkcję, możesz włączyć Stuknij dwukrotnie, aby przełączyć, aby włączać lub wyłączać funkcję Zaznacz i przewijaj dwukrotnym stuknięciem w dolną część rysika Apple Pencil.