
Zapraszanie innych do współpracy nad dokumentem w Pages na iPadzie
Możesz zapraszać innych do współpracy nad dokumentem w czasie rzeczywistym, wysyłając im łącze do niego. Każda z osób pracujących z dokumentem widzi wprowadzane zmiany na żywo.
Domyślnie tylko osoby, które zaprosisz do współpracy z dokumentem, mogą uzyskiwać dostęp do niego i edytować go. Możesz także zmienić uprawnienia, aby zezwolić:
Każdemu, ma łącze umożliwiające dostęp do dokumentu.
Uprawnienia tylko do podglądu, aby inni nie mogli dokonywać zmian.
Uwaga: Jeśli chcesz zezwolić uczestnikom na zapraszanie innych, Ty i ci uczestnicy potrzebujecie systemu macOS Monterey 12 lub nowszego, iOS 15 lub nowszego, lub iPadOS 15 lub nowszego z Pages 12.0 lub nowszym.
Zapraszanie do współpracy
Niniejsze instrukcje zakładają, że użytkownik jest zalogowany na urządzeniu przy użyciu swojego Apple ID, a Pages jest skonfigurowany do używania iCloud Drive.
Wykonaj jedną z następujących czynności:
Jeśli dokument jest otwarty: Stuknij w
 . Jeśli nie widzisz tego przycisku, stuknij w
. Jeśli nie widzisz tego przycisku, stuknij w 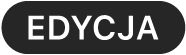 na górze ekranu, a następnie stuknij w
na górze ekranu, a następnie stuknij w  .
.Jeśli dokument jest zamknięty: Przejdź do menedżera dokumentów lub do aplikacji Pliki, otwórz folder Pages na iCloud Drive, stuknij w Zaznacz w prawym górnym rogu, stuknij w dany dokument (pojawi się ikona zaznaczenia), stuknij w Udostępnij na dole ekranu, a następnie stuknij w Dodaj osoby.
Stuknij w Opcje udostępniania.
Stuknij w opcję w sekcji Kto ma dostęp:
Zaproszeni przez Ciebie: Tylko zaproszone przez Ciebie osoby zalogowane przy pomocy swojego Apple ID mogą otworzyć ten dokument. Te osoby nie muszą mieć swojego Apple ID, zanim je zaprosisz. Jednak do otwarcia tego dokumentu będzie im potrzebny.
Każdy, kto ma łącze: Każda osoba, która ma łącze do udostępnianego dokumentu, może otworzyć go, stukając lub klikając w to łącze. Aby ochronić go hasłem, stuknij w Dodaj hasło.
Jeżeli dokument ma już hasło, ma ono także zastosowanie do udostępnionego dokumentu, więc nie musisz tworzyć nowego. Aby je zmienić, stuknij w Zmień hasło.
Stuknij w opcję w sekcji Uprawnienie, aby określić czynności, które inne osoby mogą wykonywać:
Możliwość edycji: Osoby otwierające udostępniany dokument mogą go edytować i drukować.
Tylko podgląd: Osoby otwierające udostępniany dokument mogą go wyświetlać i drukować, ale nie mogą go edytować.
Jeśli wybierzesz (w kroku numer 3) opcję Zaproszeni przez Ciebie, możesz zmienić uprawnienia poszczególnych osób po udostępnieniu dokumentu.
Jeśli masz iOS 15 lub nowszy, albo iPadOS 15 lub nowszy, i nie chcesz, aby wszyscy uczestnicy mogli zapraszać inne osoby, usuń zaznaczenie pola wyboru obok opcji Każdy może dodawać inne osoby.
Stuknij w Dodaj osoby w lewym górnym rogu.
Stuknij w metodę wysłania łącza.
Aby wysłać łącze za pomocą usługi takiej jak Twitter, musisz mieć takie konto skonfigurowane na swoim urządzeniu. (Jeśli już używasz takiego konta na swoim urządzeniu, to znaczy, że już jest skonfigurowane. W przeciwnym przypadku skonfiguruj je w Ustawieniach.) Aby użyć usługi, której nie ma na liście, stuknij w Kopiuj łącze.
Dla każdej osoby wpisz adres email lub numer telefonu.
Jeśli adres email lub numer telefonu zapraszanej osoby nie jest powiązany z jej Apple ID, nie będzie ona mogła przyjąć zaproszenia, dopóki nie doda tego adresu email lub numeru telefonu do swojego Apple ID. Odpowiednie instrukcje są wyświetlane po kliknięciu lub stuknięciu w łącze w zaproszeniu.
Podaj inne potrzebne informacje, a następnie wyślij lub opublikuj wiadomość.
Jeśli używasz opcji Kopiuj łącze, stuknij w miejsce, w którym chcesz je wkleić, a następnie stuknij we Wklej.
Łącze pojawi się w treści wiadomości, wiadomości email lub posta z tytułem dokumentu. Zwróć uwagę, aby go przypadkowo nie edytować ani nie usunąć.
Ważne: Gdy stukniesz w Udostępnij, w iCloud zostanie utworzone łącze (razem z tytułem) do dokumentu. Jeśli tytuł lub zawartość dokumentu są poufne, pamiętaj, aby poprosić odbiorców o nieprzesyłanie tego łącza innym osobom.
Po udostępnieniu dokumentu na przycisku Współpracuj ![]() pojawi się ikona zaznaczenia. Wskazuje ona, że dany dokument został udostępniony. Aby zobaczyć wszystkie udostępniane przez siebie dokumenty, stuknij w Ostatnie na dole menedżera dokumentów.
pojawi się ikona zaznaczenia. Wskazuje ona, że dany dokument został udostępniony. Aby zobaczyć wszystkie udostępniane przez siebie dokumenty, stuknij w Ostatnie na dole menedżera dokumentów.
Zapraszanie kolejnych osób
Jako właściciel udostępnionego dokumentu z dostępem do niego jest ustawionym na Zaproszeni przez Ciebie, lub jeśli właściciel udostępnionego dokumentu udzielił Ci uprawnień do dodawania większej liczby osób, możesz zaprosić więcej osób.
Uwaga: Jeśli dostęp do dokumentu mają osoby, które otrzymały łącze do niego, możesz zaprosić nowe osoby w sposób opisany w tym zadaniu. Możesz także po prostu wysłać im to łącze (zobacz następne zadanie).
Wykonaj jedną z następujących czynności:
Jeśli dokument jest otwarty: Stuknij w
 , a następnie stuknij w Dodaj osoby na dole listy uczestników.
, a następnie stuknij w Dodaj osoby na dole listy uczestników.Jeśli dokument jest zamknięty: Przejdź do menedżera dokumentów lub do aplikacji Pliki, otwórz folder Pages na iCloud Drive, stuknij w Zaznacz w prawym górnym rogu, stuknij w dany dokument (pojawi się ikona zaznaczenia), stuknij w Udostępnij na dole ekranu, a następnie stuknij w Dodaj osoby.
Jeśli dokument jest zamknięty: Stuknij w Zaznacz w prawym górnym rogu menedżera dokumentów w widoku przeglądania, stuknij w dany dokument (pojawi się ikona zaznaczenia), stuknij w Udostępnij na dole ekranu, a następnie stuknij w Dodaj osoby.
Stuknij w Opcje udostępniania, a następnie stuknij w żądane uprawnienia dostępu dla nowych osób.
To ustawienie dotyczy tylko nowych osób, które chcesz zaprosić. Nie zmieni uprawnień dotychczas zaproszonych osób.
Stuknij w Wyślij łącze, a następnie stuknij w metodę wysłania łącza.
Łącze może pojawić się w treści wiadomości, wiadomości email lub posta jako grafika z tytułem dokumentu. Zwróć uwagę, aby go przypadkowo nie edytować ani nie usunąć.
Możesz dowolnie zmieniać uprawnienia nowych osób po udostępnieniu dokumentu.
Aby uzyskać szczegółowe informacje na temat ustawiania uprawnień i wysyłania łączy, zobacz: „Zapraszanie do współpracy” powyżej.
Wysyłanie łącza do kolejnych osób
Jeżeli dokument jest dostępny dla każdego, kto ma łącze, możesz dać dostęp do niego kolejnym osobom, po prostu wysyłając to łącze do nich.
Uwaga: Jeśli dostęp do dokumentu jest ustawiony na Zaproszeni przez Ciebie, aby dodać kolejne osoby, wyślij im zaproszenie do współpracy (opisuje to poprzednia procedura).
Wykonaj jedną z następujących czynności:
Jeśli dokument jest otwarty: Stuknij w
 .
.Jeśli dokument jest zamknięty: Przejdź do menedżera dokumentów lub do aplikacji Pliki, otwórz folder Pages na iCloud Drive, stuknij w Zaznacz w prawym górnym rogu, stuknij w dany dokument (pojawi się ikona zaznaczenia), stuknij w Udostępnij na dole ekranu, a następnie stuknij w Dodaj osoby.
Stuknij w Wyślij łącze, a następnie stuknij w metodę wysłania łącza.
Wskaż odbiorcę wiadomości, wiadomości email lub posta, a następnie wyślij lub opublikuj łącze.
Aby uzyskać szczegółowe informacje na temat wysyłania łączy, zobacz: „Zapraszanie do współpracy” powyżej.
Kopiowanie i wklejanie łącza
Każda zaproszona osoba może skopiować łącze do dokumentu i wkleić je w innym miejscu. Może tak zrobić, aby na przykład, zachować łącze w celu łatwego dostępu do niego.
Jeśli właściciel ograniczył dostęp tylko do osób, które zaprosił, wówczas łącze będzie działało tylko u zaproszonych współpracowników.
Wykonaj jedną z następujących czynności:
Jeśli dokument jest otwarty: Stuknij w
 .
.Jeśli dokument jest zamknięty: Przejdź do menedżera dokumentów lub do aplikacji Pliki, otwórz folder Pages na iCloud Drive, stuknij w Zaznacz w prawym górnym rogu, stuknij w dany dokument (pojawi się ikona zaznaczenia), stuknij w Udostępnij na dole ekranu, a następnie stuknij w Dodaj osoby.
Wykonaj jedną z następujących czynności:
Stuknij w Kopiuj łącze (jeżeli jesteś właścicielem, stuknij w Opcje udostępniania, a następnie stuknij w Kopiuj łącze). Taką opcję zobaczysz, jeśli dokument został udostępniony tylko przez zaproszenie.
Stuknij w Wyślij łącze, a następnie stuknij w Kopiuj łącze. Taką opcję zobaczysz, jeśli dokument został udostępniony każdemu, kto posiada łącze.
Stuknij w miejsce, w którym chcesz wstawić łącze, a następnie stuknij we Wklej.
Porada: Jeżeli dokument jest chroniony hasłem, ze względów bezpieczeństwa nie wysyłaj go razem z łączem.