
Tworzenie dokumentu w aplikacji Pages dla iCloud
Aby utworzyć nowy dokument, wybierz szablon, który będzie bazą dla Twojego dokumentu. Szablony używają skoordynowanych czcionek i kolorów, aby zapewnić jednolity wygląd, oraz często zawierają elementy zastępcze, które można zastąpić własną treścią.
Istnieją dwa typy szablonów, zależnie od typu tworzonego dokumentu:
Edycja tekstu: Dla dokumentów zawierających głównie tekst, takich jak raporty i listy.
Makieta strony: Dla dokumentów o bardziej indywidualnym projekcie, takich jak książki, plakaty lub ulotki.
Aby szybko utworzyć dokument edytora tekstu lub makiety strony, zobacz dwa pierwsze zadania poniżej. Aby utworzyć dowolny typ dokumentu, ale także dowiedzieć się, jak formatować tekst, dodawać obrazki i nie tylko, zapoznaj się z ostatnim tematem poniżej.
Tworzenie podstawowego dokumentu edytora tekstu
Przejdź do Pages dla iCloud
 , a następnie zaloguj się na swoim koncie Apple (jeśli to konieczne).
, a następnie zaloguj się na swoim koncie Apple (jeśli to konieczne).W menedżerze dokumentów kliknij w
 na pasku narzędzi, a następnie kliknij dwukrotnie w znajdujący się po lewej stronie szablon Pusty w kategorii Podstawowe.
na pasku narzędzi, a następnie kliknij dwukrotnie w znajdujący się po lewej stronie szablon Pusty w kategorii Podstawowe.Zacznij wpisywać treść.
Nowe strony są dodawane automatycznie po osiągnięciu końca każdej strony.
Aby nadać nazwę dokumentowi, kliknij w bieżącą nazwę — Pusty — u góry dokumentu, wpisz nową nazwę, a następnie naciśnij klawisz Return (na Macu) lub klawisz Enter (na urządzeniu z systemem Windows).
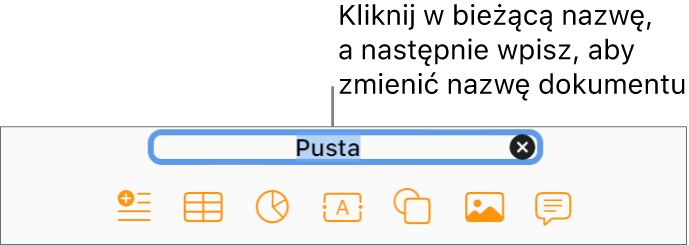
Aplikacja Pages dla iCloud automatycznie zachowuje dokument w trakcie pracy, więc nie musisz zachowywać go ręcznie. Jednak dobrym pomysłem jest zmiana nazwy dokumentu, aby można było go łatwo znaleźć następnym razem, gdy będziesz chcieć nad nim pracować.
Aby uzyskać bardziej szczegółowe informacje na temat edytowania, formatowania lub dodawania innych rodzajów zawartości do dokumentu, zobacz: Tworzenie i formatowanie dokumentu poniżej.
Tworzenie podstawowego dokumentu makiety strony
Przejdź do Pages dla iCloud
 , a następnie zaloguj się na swoim koncie Apple (jeśli to konieczne).
, a następnie zaloguj się na swoim koncie Apple (jeśli to konieczne).W menedżerze dokumentów kliknij w
 na pasku narzędzi, a następnie kliknij w szablon Pusta makieta w sekcji Podstawowe.
na pasku narzędzi, a następnie kliknij w szablon Pusta makieta w sekcji Podstawowe.Kliknij w
 na pasku narzędzi, aby dodać pole tekstowe, a następnie zacznij pisać.
na pasku narzędzi, aby dodać pole tekstowe, a następnie zacznij pisać.Aby zmienić położenie lub rozmiar pola tekstowego, wykonaj jedną z następujących czynności:
Przenoszenie: Kliknij poza polem tekstowym, aby odwołać zaznaczenie tekstu, a następnie przeciągnij pole tekstowe w dowolne miejsce na stronie.
Zmienianie wielkości: Kliknij poza polem tekstowym, aby odwołać zaznaczenie tekstu, a następnie kliknij w tekst (lub w dowolnym miejscu w polu tekstowym), aby wyświetlić uchwyty zaznaczenia (niebieskie kropki wokół pola tekstowego). Przeciągnij uchwyt zaznaczenia, aby zmienić rozmiar pola tekstowego. Jeśli na dole pojawi się
 , możesz go przeciągnąć, aż cały tekst stanie się widoczny.
, możesz go przeciągnąć, aż cały tekst stanie się widoczny.
Aby nadać nazwę dokumentowi, kliknij w bieżącą nazwę — Pusty — u góry dokumentu, wpisz nową nazwę, a następnie naciśnij klawisz Return (na Macu) lub klawisz Enter (na urządzeniu z systemem Windows).
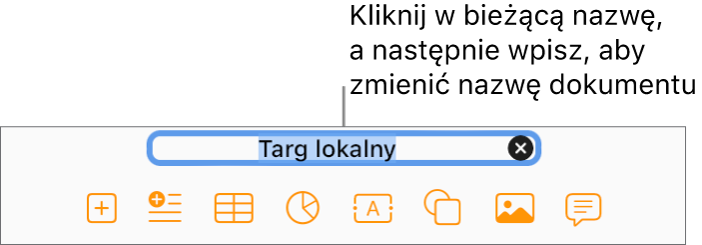
Aplikacja Pages dla iCloud automatycznie zachowuje dokument w trakcie pracy, więc nie musisz zachowywać go ręcznie. Jednak dobrym pomysłem jest zmiana nazwy dokumentu, aby można było go łatwo znaleźć następnym razem, gdy będziesz chcieć nad nim pracować.
Aby uzyskać bardziej szczegółowe informacje na temat edytowania, formatowania lub dodawania innych rodzajów zawartości do dokumentu, zobacz: „Tworzenie i formatowanie dokumentu” poniżej.
Tworzenie i formatowanie dokumentu
Przejdź do Pages dla iCloud
 , a następnie zaloguj się na swoim koncie Apple (jeśli to konieczne).
, a następnie zaloguj się na swoim koncie Apple (jeśli to konieczne).W menedżerze dokumentów kliknij w
 na pasku narzędzi.
na pasku narzędzi.Uwaga: Jeśli chcesz mieć możliwość formatowania danych tabeli i wykresu zgodnie z konwencjami innego języka, wybierz inny język w lewym górnym rogu przed wybraniem szablonu w następnym kroku. Aby uzyskać więcej informacji, zobacz: Tworzenie dokumentu z formatowaniem innego języka.
W palecie szablonów przeglądaj szablony według kategorii, a następnie kliknij dwukrotnie w szablon o wyglądzie najbardziej zbliżonym do tworzonego dokumentu.
Do wyboru są różne szablony edytora tekstu oraz makiety strony. Aby zawęzić wybór, kliknij w kategorię u góry.
Uwaga: Aby utworzyć książkę interaktywną, wybierz szablon z jednej z sekcji Książki. Gdy wyeksportujesz szablon książki w formacie EPUB, można go otwierać w aplikacji Apple Books i innych czytnikach książek elektronicznych.
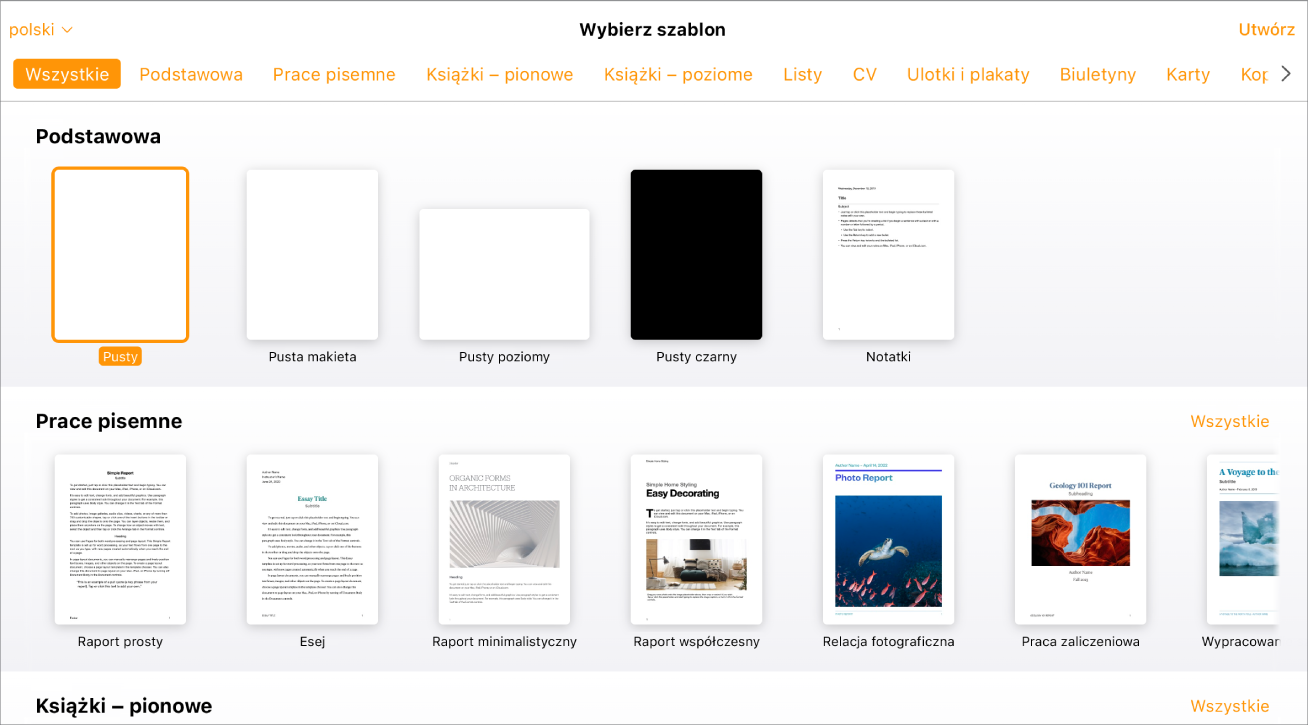
Wykonaj dowolną z następujących czynności:
Dodawanie tekstu: W pustym szablonie edytora tekstu (takim jak Pusty lub Pusty poziomy) wystarczy zacząć pisać. Migający punkt wstawiania wskazuje miejsce, w którym pojawi się tekst. W pustym szablonie makiety strony (takim jak Pusta makieta) kliknij w
 na pasku narzędzi, aby dodać pole tekstowe, wpisz tekst, a następnie przeciągnij, aby zmienić położenie pola tekstowego na stronie, lub użyj uchwytów zaznaczenia, aby zmienić jego rozmiar.
na pasku narzędzi, aby dodać pole tekstowe, wpisz tekst, a następnie przeciągnij, aby zmienić położenie pola tekstowego na stronie, lub użyj uchwytów zaznaczenia, aby zmienić jego rozmiar.Edytowanie tekstu: Aby zastąpić tekst zastępczy (tekst znajdujący się w szablonie), wystarczy kliknąć w tekst i wpisać własny. Aby edytować dodany tekst, zaznacz tekst i wpisz nowy tekst, aby zastąpić.
Formatowanie tekstu: Zaznacz tekst do sformatowania, a następnie na pasku bocznym Format
 (po prawej stronie) kliknij w przycisk Styl u góry i wybierz opcje.
(po prawej stronie) kliknij w przycisk Styl u góry i wybierz opcje.Zastępowanie obrazków: Zaznacz obrazek, który chcesz zastąpić, kliknij w opcję Obrazek u góry paska bocznego Format
 , a następnie kliknij w opcję Zastąp. Metodą przeglądania znajdź nowy obrazek, a następnie kliknij w niego dwukrotnie.
, a następnie kliknij w opcję Zastąp. Metodą przeglądania znajdź nowy obrazek, a następnie kliknij w niego dwukrotnie.Dodawanie nowych pól tekstowych, kształtów, obrazków i innych obiektów: Kliknij w przycisk danego obiektu na pasku narzędzi. Zobacz: Wprowadzenie do obrazków, pól tekstowych i innych obiektów.
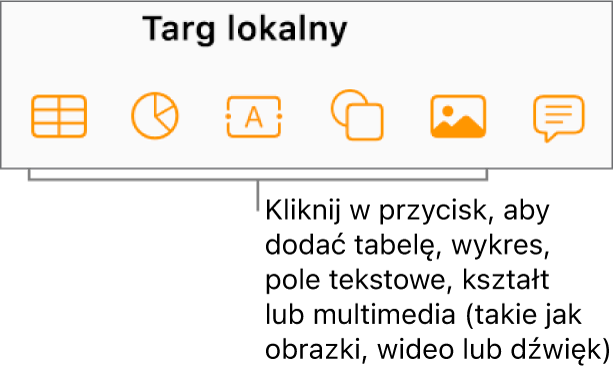
Dodawanie lub usuwanie stron: W dokumencie edytora tekstu nowe strony są dodawane automatycznie w miarę potrzeb na końcu dokumentu. Można też jednak dodać pustą stronę ręcznie. W dokumencie makiety strony kliknij w
 na pasku narzędzi. Aby usunąć stronę, zobacz: Usuwanie stron.
na pasku narzędzi. Aby usunąć stronę, zobacz: Usuwanie stron.Cofanie lub przywracanie zmiany: Kliknij w
 lub
lub  na pasku narzędzi.
na pasku narzędzi.Widok dokumentu można powiększać (przybliżać) i pomniejszać (oddalać): Kliknij w menu podręczne Zoom na pasku narzędzi, a następnie wybierz opcję.
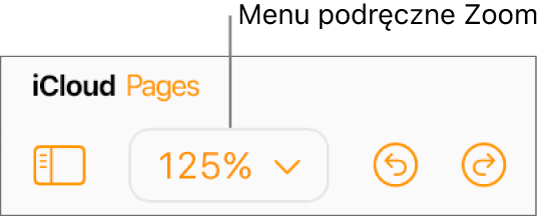
Aby nadać nazwę dokumentowi, kliknij w bieżącą nazwę u góry dokumentu, wpisz nową nazwę, a następnie naciśnij klawisz Return (na Macu) lub klawisz Enter (na urządzeniu z systemem Windows).
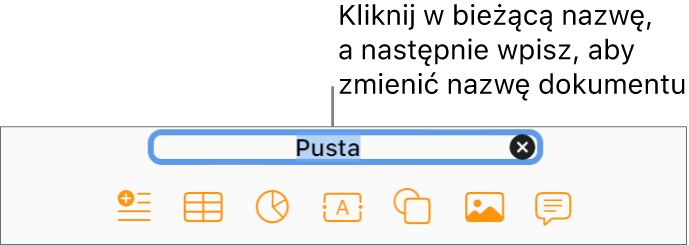
Aplikacja Pages dla iCloud automatycznie zapisuje zmiany w trakcie pracy, więc nie musisz ręcznie zapisywać edycji dokumentu. Jednak dobrym pomysłem jest zmiana nazwy dokumentu, aby można było go łatwo znaleźć następnym razem, gdy będziesz chcieć nad nim pracować.
Aby zamknąć dokument, przesuń kursor na tytuł dokumentu na karcie przeglądarki (powyżej dokumentu), a następnie kliknij w symbol X, który pojawi się na pasku przeglądarki.