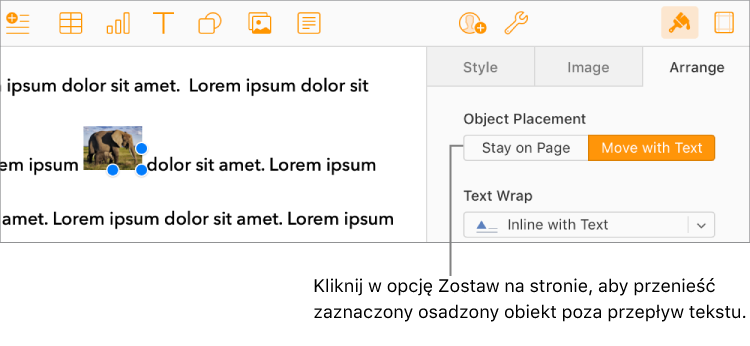Umieszczanie obiektów w tekście w aplikacji Pages dla iCloud
W dokumentach makiety strony obiekty dodane do strony są zawsze zakotwiczone do określonego miejsca (gdziekolwiek zostaną umieszczone na stronie). W dokumentach edytora tekstu można zdecydować, do czego są zakotwiczone obiekty:
Określone miejsce na stronie: Obiekt nie porusza się podczas dodawania tekstu lub innych obiektów do strony.
Określony tekst: Obiekt porusza się podczas edycji tekstu, zachowując to samo położenie względem swojej kotwicy w tekście.
W dokumencie edytora tekstu można też wybrać sposób przepływania tekstu wokół obiektów. Na przykład tekst może oblewać obiekt dookoła albo tylko powyżej lub poniżej. Niektóre obiekty można też osadzać z tekstem w dowolnym miejscu w dokumencie, dzięki czemu spoczywają i poruszają się wraz z tekstem podczas pisania. Zarówno w dokumentach makiety strony, jak i dokumentach edytora tekstu wiele obiektów można osadzić w tekście wewnątrz pola tekstowego lub kształtu.
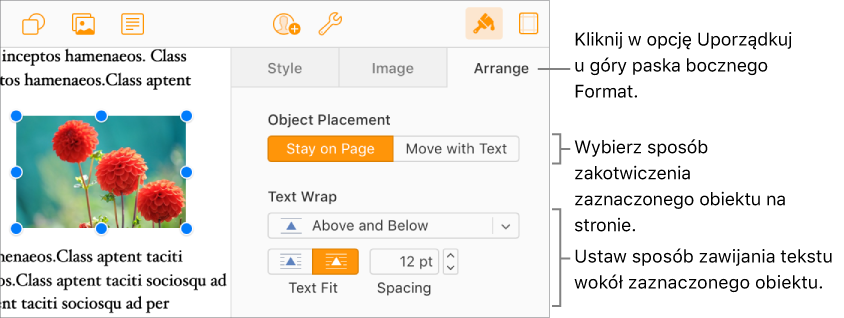
Kotwiczenie obiektu na stronie lub w tekście
W dokumentach edytora tekstu można zmienić punkt zakotwiczenia obiektu — do jego położenia na stronie lub do określonego tekstu. W przypadku zakotwiczenia do tekstu obiekt porusza się z tekstem podczas pisania, zachowując to samo położenie względem swojej kotwicy (oznaczonej znacznikiem ![]() ) w tekście.
) w tekście.
Uwaga: Dla połączonych pól tekstowych nie można ustawić opcji Przenoś z tekstem — dla pól takich musi być ustawiona opcja Zostaw na stronie.
Zaznacz obiekt.
Kliknij w opcję Uporządkuj u góry paska bocznego Format
 (po prawej stronie).
(po prawej stronie). W obszarze Położenie obiektu wybierz opcję:
Zostaw na stronie: Obiekt pozostaje w miejscu, w którym umieścisz go na stronie — nie porusza się, gdy dodajesz tekst lub inne obiekty.
Przenoś z tekstem: Obiekt zachowuje położenie względem tekstu, do którego został zakotwiczony. W miejscu zakotwiczenia obiektu w tekście widoczny jest znacznik
 .
. Aby zmienić miejsce zakotwiczenia obiektu, przeciągnij obiekt do nowego miejsca (kotwica zostanie również przeniesiona).
Uwaga: Jeśli wybierzesz opcję Przenoś z tekstem, a następnie ustawisz oblewanie tekstem na Osadzony w tekście, obiekt porusza się osadzony (w tej samej linii) z tekstem, a znacznik kotwicy względnej znika. Aby zachować położenie obiektu względem tekstu, wybierz inną opcję oblewania tekstem.
Oblewanie obiektu tekstem
Jeśli pracujesz w dokumencie edytora tekstu, możesz wybrać sposób oblewania obiektów tekstem.
Zaznacz obiekt.
Kliknij w opcję Uporządkuj u góry paska bocznego Format
 (po prawej stronie).
(po prawej stronie).Kliknij w menu podręczne Oblewanie tekstem, a następnie wybierz opcję:
Automatycznie: Tekst przepływa wokół obiektu odpowiednio do położenia obiektu na stronie w stosunku do otaczającego tekstu.
Dookoła: Tekst oblewa obiekt ze wszystkich stron.
Nad i pod: Tekst oblewa obiekt od góry i od dołu, ale nie z boków.
Osadzony w tekście: Obiekt spoczywa na linii bazowej tekstu i porusza się razem z nim podczas pisania. (Jeśli nie widzisz tej opcji, upewnij się, że jest zaznaczona opcja Przenoś z tekstem).
Jeśli obiekt nie jest umieszczony we właściwym miejscu, przeciągnij go do nowej lokalizacji w tekście.
Uwaga: Nie można osadzać połączonych pól tekstowych — dla pól takich musi być ustawiona opcja Zostaw na stronie.
Brak: Obiekt nie ma wpływu na przepływ tekstu.
Jeśli obiekt nie jest prostokątny i chcesz, aby tekst podążał za obrysem obiektu, kliknij w przycisk Dopasowanie tekstu po prawej stronie (poniżej opcji Oblewanie tekstem na pasku bocznym).
Aby zmienić ilość miejsca między tekstem a obiektem, dostosuj wartość w polu Odstępy.
Porada: W dokumentach makiety strony można oblewać tekstem (w polu tekstowym lub kształcie) obraz lub inne pole tekstowe, upewniając się, że obiekt, który ma być oblany, jest ułożony warstwowo przed polem tekstowym lub kształtem: zaznacz obiekt, a następnie kliknij w przycisk Wierzch na karcie Uporządkuj na pasku bocznym.
Umieszczanie obiektów osadzonych w tekście w polu tekstowym lub kształcie
Obrazy, galerie obrazów, wideo i kształty można wklejać wewnątrz pola tekstowego lub kształtu. Wewnętrzny (zagnieżdżony) obiekt pojawia się automatycznie osadzony w dowolnym tekście w zewnętrznym polu tekstowym lub kształcie (obiekcie nadrzędnym).
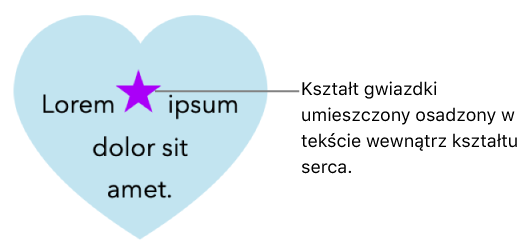
Jeśli jeszcze nie dodano pola tekstowego lub kształtu do strony lub nie dodano obiektu, który ma zostać wklejony w jego wnętrzu, kliknij w przyciski obiektów na pasku narzędzi, aby dodać odpowiednie obiekty.
Zaznacz obiekt, który chcesz zagnieździć, a następnie naciśnij klawisze Command-X (na komputerze Mac) lub Control-X (na komputerze z systemem Windows), aby go wyciąć.
Kliknij dwukrotnie w pole tekstowe lub kształt, w których chcesz wkleić obiekt, tak aby pojawił się w nich punkt wstawiania, a następnie naciśnij klawisze Command-V (na komputerze Mac) lub Control-V (na komputerze z systemem Windows), aby wkleić obiekt.
Wklejony obiekt jest zagnieżdżony wewnątrz obiektu nadrzędnego. Jeśli widzisz znacznik przepełnienia
 u dołu obiektu, musisz zmienić jego rozmiar, aby zobaczyć całą jego zawartość.
u dołu obiektu, musisz zmienić jego rozmiar, aby zobaczyć całą jego zawartość.Aby dodać tekst, kliknij wewnątrz nadrzędnego pola tekstowego lub kształtu, tak aby zobaczyć punkt wstawiania, a następnie wpisz tekst.
Jeśli przypadkowo zaznaczysz zagnieżdżony obiekt (pojawią się trzy uchwyty zaznaczenia), kliknij poza nim, aby przenieść punkt wstawiania na obiekt nadrzędny.
Porada: Jeśli zagnieżdżony obiekt jest kształtem, możesz też wpisać tekst albo wkleić obraz lub kształt wewnątrz. Zaznacz zagnieżdżony obiekt, kliknij dwukrotnie wewnątrz, aby wyświetlić punkt wstawiania, a następnie wpisz tekst lub wklej obiekt.
Przenoszenie osadzonego obiektu na stronę
Osadzony obiekt można przenieść na stronę, tak aby nie był już osadzony w tekście ani zagnieżdżony wewnątrz innego obiektu.
Wykonaj jedną z następujących czynności:
Zaznaczanie osadzonego obiektu w treści dokumentu: Kliknij w niego.
Zaznaczanie osadzonego obiektu wewnątrz pola tekstowego lub kształtu: Kliknij w niego dwukrotnie.
Na obiekcie pojawią się trzy uchwyty zaznaczenia.
Kliknij w opcję Uporządkuj u góry paska bocznego Format
 (po prawej stronie).
(po prawej stronie).Kliknij w opcję Zostaw na stronie lub Przenieś na stronę.
Nazwa przycisku zależy od tego, czy zaznaczony obiekt jest osadzony w tekście treści czy wewnątrz obiektu.