
Współpraca nad udostępnionym dokumentem w aplikacji Pages dla iCloud
Właściciel udostępnionego dokumentu oraz osoby zaproszone do współpracy nad nim mogą po jego otwarciu między innymi wyświetlać w czasie rzeczywistym zmiany wprowadzone przez inne osoby oraz szybko przechodzić do miejsc aktualnie edytowanych przez nie. Liczba osób edytujących lub wyświetlających dokument (nie wliczając Ciebie) jest widoczna obok przycisku Współpraca ![]() na pasku narzędzi, a ich imiona i nazwiska (albo adresy email lub numery telefonu) znajdują się na liście użytkowników.
na pasku narzędzi, a ich imiona i nazwiska (albo adresy email lub numery telefonu) znajdują się na liście użytkowników.
Przyjmowanie zaproszenia do współpracy
Gdy klikniesz w łącze do udostępnianego dokumentu, miejsce otwarcia udostępnianego dokumentu (na przykład aplikacja Pages dla iCloud lub Pages na Maca) zależy od szeregu czynników, takich jak dostęp i uprawnienia ustawione przez właściciela, tego, z jakiego urządzenia korzystasz w chwili kliknięcia w łącze, oraz tego, czy korzystasz z usługi iCloud Drive.
Przed kliknięciem w łącze zaproszenia upewnij się, że Twoje urządzenie spełnia minimalne wymagania systemowe dotyczące współpracy.
Kliknij w łącze w wiadomości email lub tekstowej albo poście, a następnie postępuj zgodnie z wyświetlanymi wskazówkami.
Jeśli używany w zaproszeniu adres email lub numer telefonu nie jest powiązany z Twoim kontem Apple, możesz postępować zgodnie z wyświetlanymi wskazówkami, aby dodać ten adres email lub numer telefonu do swojego konta Apple.
Uwaga: Jeśli nie chcesz dodawać do swojego konta Apple kolejnego adresu email, możesz poprosić właściciela udostępnianego dokumentu, aby zaprosił Cię ponownie, używając adresu email lub numeru telefonu, który jest już powiązany z Twoim kontem Apple.
Współpraca nad udostępnianym dokumentem
Otwórz udostępniany dokument.
Jeśli nie możesz znaleźć szukanego dokumentu w menedżerze dokumentów, kliknij w łącze w otrzymanej wiadomości e-mail, wiadomości lub poście. w razie wyświetlenia monitu zaloguj się na swoim koncie Apple.
Jeśli nie możesz otworzyć tego dokumentu, zobacz: Przyjmowanie zaproszenia do współpracy.
Edycja dokumentu.
Zmiany w dokumencie dokonywane przez Ciebie i innych pojawiają się w czasie rzeczywistym. Kursory i zaznaczenia tekstu oraz obiektów widoczne są w różnych kolorach, aby wskazać miejsce aktualnie edytowane przez innych użytkowników. Aby sprawdzić, kto dokonuje edycji, umieść wskaźnik na kursorze.
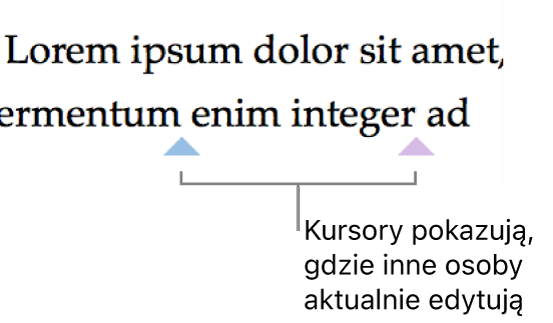
Uwaga: Jeśli udostępniony dokument używa konwencji formatowania innego języka niż stosowany język podstawowy, u dołu dokumentu jest wyświetlany komunikat z informacją o zastosowanym formatowaniu.
Wykonaj dowolną z następujących czynności:
Sprawdzanie, kto pracuje nad dokumentem: Kliknij w przycisk Współpraca
 na pasku narzędzi, aby zobaczyć listę uczestników, czyli osób, które dołączyły do pracy nad dokumentem, wyświetlają go lub edytują.
na pasku narzędzi, aby zobaczyć listę uczestników, czyli osób, które dołączyły do pracy nad dokumentem, wyświetlają go lub edytują. Jeśli jesteś właścicielem arkusza dokumentu, do którego dostęp ustawiono jako „Tylko zaproszone osoby”, zobaczysz adresy e-mail lub numery telefonów (zamiast nazwisk) osób, które zostały zaproszone, ale jeszcze nie otworzyły dokumentu.
Śledzenie zmian innej osoby: Kliknij w kropkę po prawej stronie imienia i nazwiska, aby zobaczyć, w którym miejscu pracuje dana osoba. Jeśli nie widzisz kropki, oznacza to, że dana osoba nie otworzyła dokumentu.
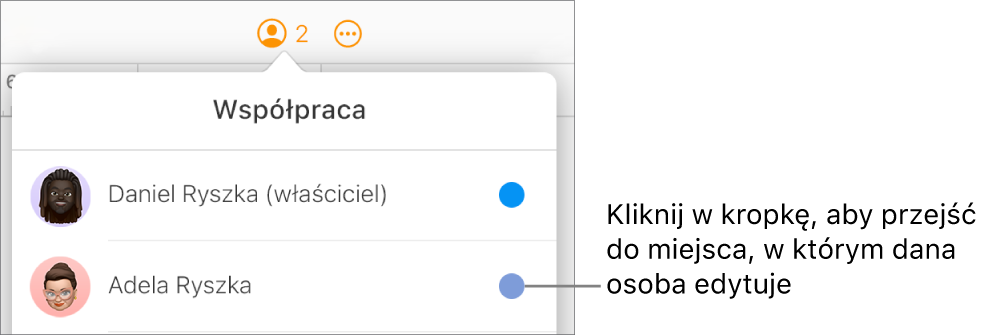
Ukrywanie lub pokazywanie aktywności (kursory lub zaznaczenia w różnych kolorach): Kliknij w przycisk Widok
 na pasku narzędzi, a następnie wybierz opcję Ukryj czynności współpracy lub Pokaż czynności współpracy.
na pasku narzędzi, a następnie wybierz opcję Ukryj czynności współpracy lub Pokaż czynności współpracy.Zapraszanie innych: Jeśli właściciel udostępnionego dokumentu udzielił Ci uprawnień do zapraszania innych osób do współpracy, kliknij w opcję Dodaj osoby, wybierz sposób wysłania zaproszenia, a następnie kliknij w opcję Udostępnij.
Uwaga: Aby uzyskać bardziej szczegółowe informacje na temat zmian wprowadzanych przez uczestników (na przykład listę zmian wprowadzonych od ostatniego otwarcia dokumentu), otwórz dokument w aplikacji Pages na Maca, Pages na iPhone’a lub Pages na iPada; kliknij lub stuknij w przycisk Współpraca na pasku narzędzi, a następnie kliknij lub stuknij w opcję Pokaż całą aktywność.
Rezygnowanie z udziału w pracy nad udostępnianym dokumentem.
Jeśli nie chcesz mieć więcej dostępu do dokumentu, który został Ci udostępniony, możesz usunąć siebie z listy uczestników.
Wykonaj jedną z następujących czynności:
W otwartym dokumencie: Kliknij w przycisk Współpraca
 na pasku narzędzi.
na pasku narzędzi.W menedżerze dokumentów: Zaznacz dokument i kliknij w przycisk Współpraca
 na pasku narzędzi.
na pasku narzędzi.
Najedź kursorem na swoje imię i nazwisko, kliknij w trzy kropki, które się pojawią
 , a następnie wybierz opcję Usuń mnie.
, a następnie wybierz opcję Usuń mnie.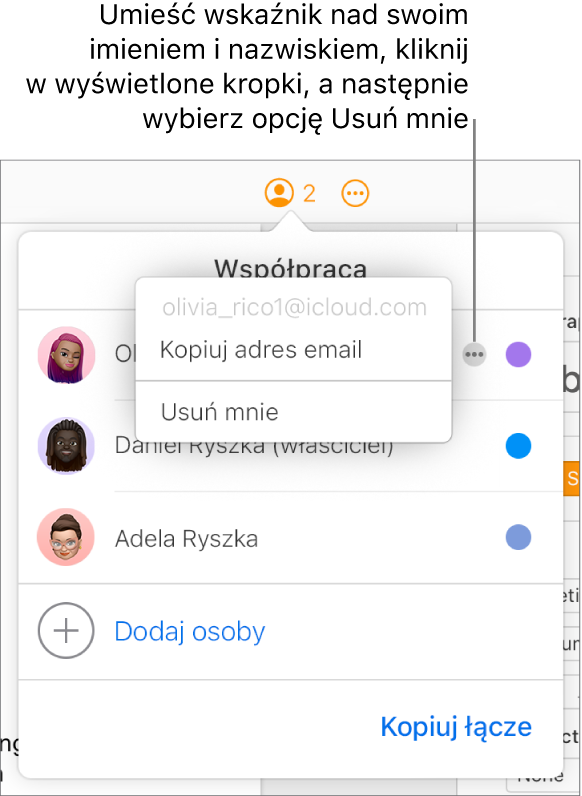
Rezygnacja z dostępu do dokumentu spowoduje usunięcie Twojego nazwiska z listy użytkowników i dokumentu z Twojego iCloud Drive. Aby ponownie uzyskać dostęp do dokumentu, kliknij pierwotnie otrzymane łącze.
Znajdowanie dokumentów udostępnionych Ci przez inne osoby
Wykonaj dowolną z następujących czynności:
Znajdź łącze do udostępnionego dokumentu (np. wysłane w oryginalnej wiadomości e-mail lub przez komunikator) i kliknij je.
Jeśli dokument był już otwarty, przejdź do menedżera dokumentów, kliknij w przycisk Przeglądaj i przejdź do dokumentu albo naciśnij klawisze Command-F (na Macu) lub Control-F (na urządzeniu z systemem Windows) i wyszukaj dokument po jego nazwie.
Jeśli po usunięciu udostępnionego dokumentu z menedżera chcesz go ponownie wyświetlić, po prostu kliknij otrzymane łącze. Dokument pojawi się z powrotem w menedżerze dokumentów, o ile jest nadal udostępniany.