
Formatowanie list w Numbers na Macu
Jeśli rozpoczniesz zdanie od myślnika albo liczby lub litery z kropką, Numbers wykryje, że chcesz utworzyć listę. Możesz także zaznaczyć tekst, a następnie sformatować go jako listę prostą lub złożoną listę hierarchiczną. Listy poziomowane, używane m.in. w dokumentach prawnych, używają zagnieżdżonych numerów lub liter (na przykład 3, 3.1, 3.1.1).
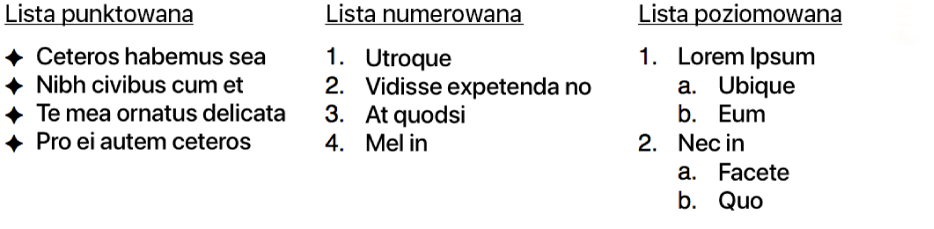
Możesz dostosowywać listy, zmieniając styl numerów lub liter, zmieniając wcięcie, a także tworząc własne punktory tekstowe i obrazkowe. Jeśli utworzysz listę, której formatowania chcesz użyć ponownie w tym samym arkuszu kalkulacyjnym, możesz zachować je jako nowy styl listy.
Automatyczne tworzenie listy
Numbers wykrywa, gdy piszesz listę, i na bieżąco dodaje podstawowe formatowanie.
Otwórz aplikację Numbers
 na Macu.
na Macu.Otwórz arkusz kalkulacyjny, a następnie dodaj pole tekstowe do arkusza lub umieść punkt wstawiania w istniejącym polu tekstowym, w którym chcesz dodać listę.
Wpisz myślnik lub punktor (Option‑8) — albo literę lub liczbę z kropką i spacją (na przykład 1. lub A. ze spacją).
Następnie wpisz pierwszy element listy i naciśnij Return.
Każdy kolejny element listy będzie rozpoczynał się tym samym znakiem. Sekwencja numerów i liter jest kontrolowana automatycznie.
Aby zmienić poziom wcięcia (hierarchię) elementu listy, kliknij w dowolne miejsce tego elementu, a następnie wykonaj dowolną z poniższych czynności:
Przenoszenie elementu w prawo: Naciśnij Tab.
Przenoszenie elementu w lewo: Naciśnij Shift‑Tab.
Aby zakończyć listę, naciśnij dwukrotnie klawisz Return lub raz klawisz Delete.
Jeśli nie chcesz, aby Numbers automatycznie tworzył listy, wybierz polecenie menu Numbers > Ustawienia (menu Numbers znajduje się na górze ekranu). Kliknij w Automatyczna korekta na górze okna ustawień, a następnie usuń zaznaczenie pola wyboru Automatycznie wykrywaj listy. To ustawienie dotyczy wszystkich arkuszy kalkulacyjnych Numbers.
Formatowanie listy
Otwórz aplikację Numbers
 na Macu.
na Macu.Otwórz arkusz kalkulacyjny, a następnie zaznacz tekst, który chcesz sformatować.
Kliknij w kartę Tekst na pasku bocznym Format
 , a następnie kliknij w przycisk Styl.
, a następnie kliknij w przycisk Styl.Kliknij w menu podręczne obok etykiety Punktory i listy, a następnie wybierz styl listy.
Kliknij w strzałkę rozwijania obok etykiety Punktory i listy, a następnie użyj wyświetlonych poniżej narzędzi, aby sformatować listę.
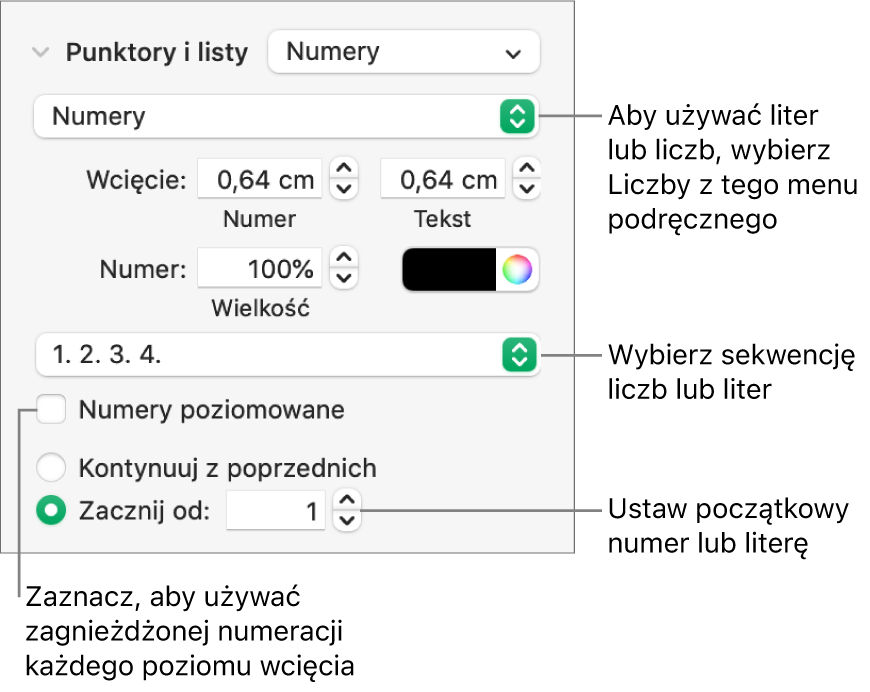
Gdy w menu podręcznym znajdującym się poniżej strzałki rozwijania wybierzesz Punktory tekstowe, Punktory obrazkowe lub Numery, wyświetlone zostaną dodatkowe narzędzia dla wybranego typu listy.
Zmienianie kolejności elementów listy
Możesz przeciągać elementy listy na inne poziomy w hierarchii lub na inne poziomy wcięcia.
Otwórz aplikację Numbers
 na Macu.
na Macu.Otwórz arkusz kalkulacyjny z istniejącą listą, a następnie zaznacz element listy, który chcesz przenieść, klikając w punktor, numer lub literę.
Przeciągnij element do góry lub w dół listy. Możesz go także przeciągnąć w lewo lub w prawo, aż w miejscu docelowym pojawi się niebieski trójkąt.
Zmienianie sekwencji numerów lub liter
Do wskazywania poziomów listy mogą być używane numery lub litery w różnych formatach.
Otwórz aplikację Numbers
 na Macu.
na Macu.Otwórz arkusz kalkulacyjny z istniejącą listą, a następnie zaznacz elementy listy z numerami lub literami, które chcesz zmienić.
Kliknij w kartę Tekst na pasku bocznym Format
 , a następnie kliknij w przycisk Styl na górze tego paska bocznego.
, a następnie kliknij w przycisk Styl na górze tego paska bocznego.Kliknij w strzałkę rozwijania obok etykiety Punktory i listy, kliknij w menu podręczne pod etykietą Punktory i listy, a następnie wybierz Numery.
Kliknij w menu podręczne nad etykietą Numery poziomowane i wybierz sekwencję liczb lub liter.
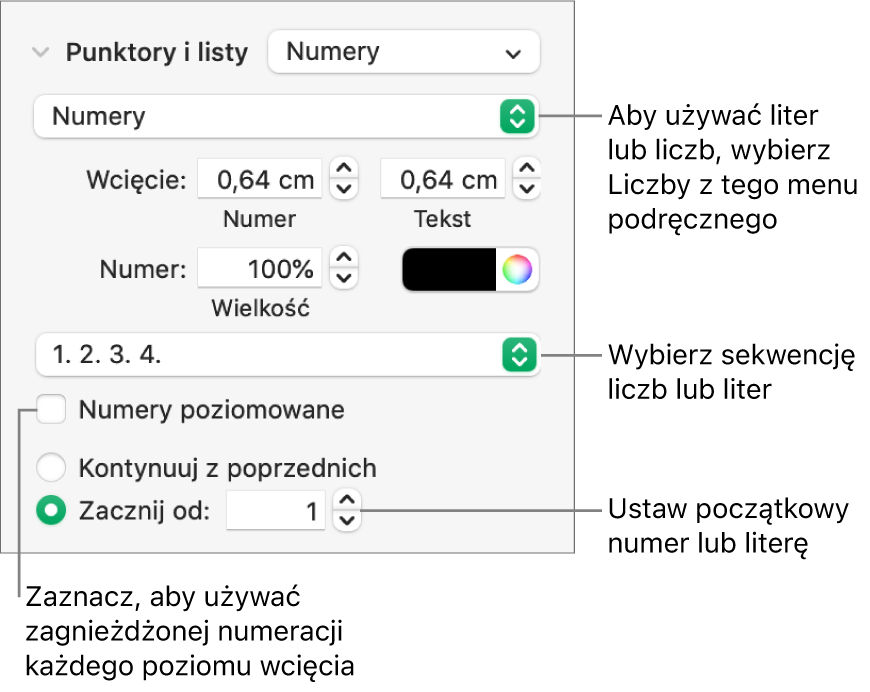
Aby użyć zagnieżdżonych numerów lub liter (na przykład 3, 3.1, 3.1.1), zaznacz pole wyboru Numery poziomowane.
Dostosowywanie punktorów
Możesz używać różnych punktorów tekstowych i obrazkowych, aby dostosować wygląd swojego tekstu. W charakterze punktorów mogą być używane dowolne znaki, emoji i obrazki.
Otwórz aplikację Numbers
 na Macu.
na Macu.Otwórz arkusz kalkulacyjny z istniejącą listą, a następnie zaznacz elementy listy z punktorami, które chcesz zmienić.
Kliknij w kartę Tekst na pasku bocznym Format
 , a następnie kliknij w przycisk Styl.
, a następnie kliknij w przycisk Styl.Kliknij w strzałkę rozwijania obok etykiety Punktory i listy, kliknij w menu podręczne pod etykietą Punktory i listy, a następnie wybierz styl punktora (punktory tekstowe, punktory obrazkowe lub numery).
Wykonaj jedną z następujących czynności:
Punktory tekstowe: Kliknij w menu podręczne Punktor, a następnie wybierz styl punktora (przewiń, aby zobaczyć wszystkie dostępne).
Aby jako punktora użyć własnego tekstu lub znaku, kliknij dwukrotnie w pole Punktor, a następnie wprowadź własny tekst lub znak. Aby użyć znaku specjalnego, wybierz polecenie menu Edycja > Emoji i symbole (menu Edycja znajduje się na górze ekranu), wybierz znak, a następnie naciśnij Return.
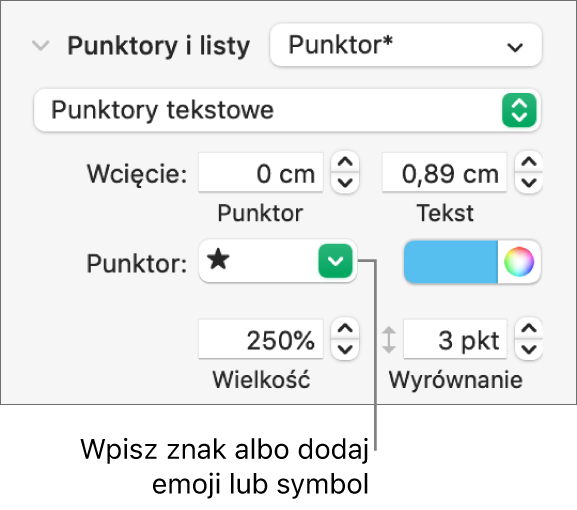
Punktory obrazkowe: Kliknij w menu podręczne Punktor, wybierz Punktory obrazkowe, kliknij w przycisk Bieżący obrazek, a następnie wybierz styl punktora obrazkowego.
Aby użyć własnego obrazka, kliknij w Własny obrazek, a następnie wybierz plik obrazka na komputerze.
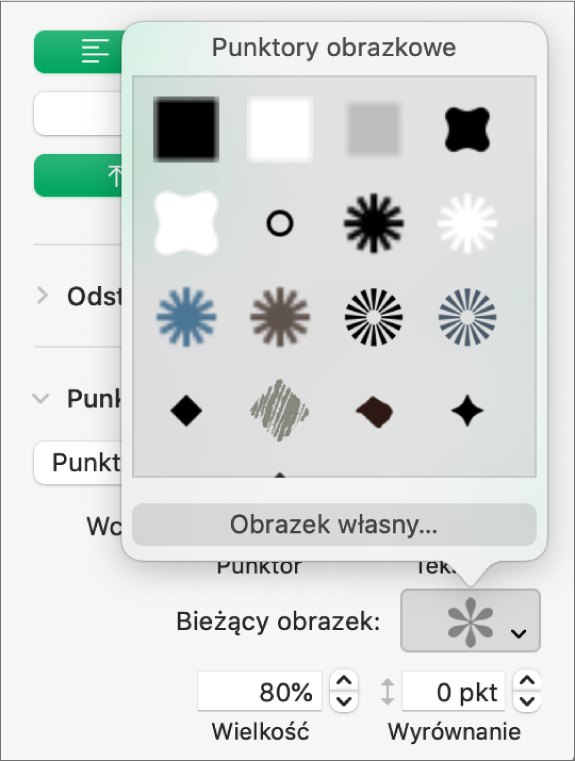
Użyj innych narzędzi w sekcji Punktory i listy, aby zmienić wielkość punktorów oraz odległość między nimi a tekstem.
Korygowanie odstępów oraz wyglądu punktorów, numerów i liter
Możesz zmieniać odstępy, wielkość, kolor i wyrównanie punktorów, liczb i liter.
Otwórz aplikację Numbers
 na Macu.
na Macu.Otwórz arkusz kalkulacyjny z istniejącą listą, a następnie zaznacz elementy listy z punktorami, które chcesz zmienić.
Kliknij w kartę Tekst na pasku bocznym Format
 , a następnie kliknij w przycisk Styl na górze tego paska bocznego.
, a następnie kliknij w przycisk Styl na górze tego paska bocznego.Kliknij w strzałkę rozwijania obok etykiety Punktory i listy, a następnie wykonaj dowolną z następujących czynności:
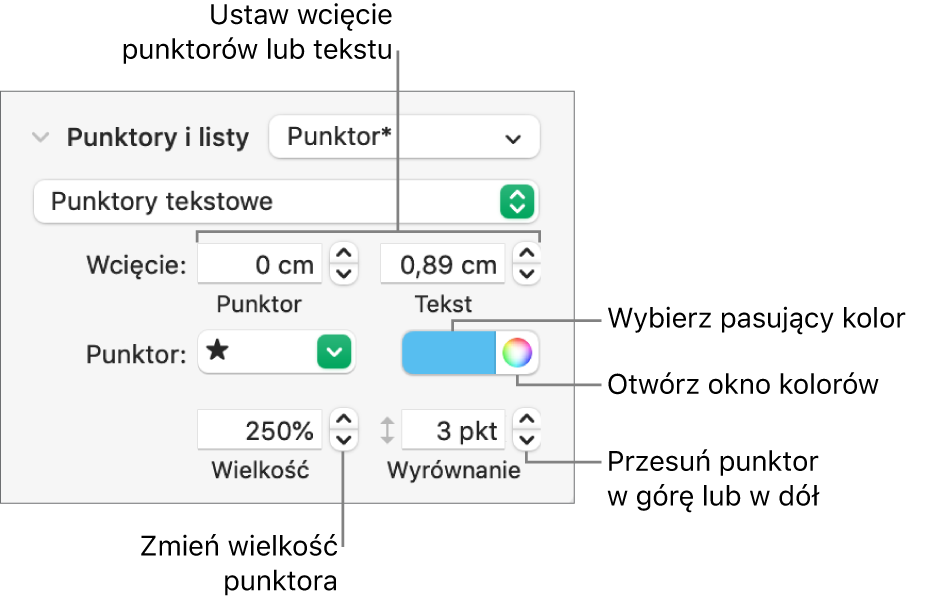
Wcięcie: Wpisz liczbę lub kliknij w strzałki obok pól przy etykiecie Wcięcie, aby ustawić odległość między lewym marginesem a punktorem oraz między punktorem a tekstem.
Zmienianie koloru punktora: Wybierz kolor przy użyciu pola kolorów (aby wybrać kolor pasujący do szablonu) lub przy użyciu koła kolorów (aby wybrać dowolny kolor).
Nie można zmienić koloru punktorów obrazkowych, ale można wybrać inny obrazek w menu podręcznym Bieżący obrazek (niewidoczne poniżej).
Korygowanie wielkości punktora: Wpisz wartość procentową w polu Wielkość lub kliknij w strzałki w górę i w dół.
Przenoszenie punktorów powyżej lub poniżej linii średniej tekstu: Kliknij w strzałki w górę i w dół w polu Wyrównanie.
Aby móc stosować te zmiany w innych listach w arkuszu kalkulacyjnym, możesz utworzyć nowy styl listy lub uaktualnić bieżący styl listy. Styl listy obejmuje tylko zmiany formatowania ustawione przy użyciu narzędzi w sekcji Punktory i listy.
Tworzenie hierarchicznego stylu listy
Możesz utworzyć styl dla list hierarchicznych, od prostych (zawierających tylko dwa poziomy) po złożone (korzystające z wielu stylów z literami i numerami na wielu poziomach).
Po sformatowaniu poziomu hierarchii uaktualnij (zdefiniuj ponownie) styl listy, aby uwzględnić w nim ten poziom. Jeśli na przykład lista ma pięć poziomów hierarchii, aby w pełni zdefiniować jej styl, musisz uaktualnić styl wyjściowy pięć razy. Taka procedura pozwala uzyskać jeden styl, który automatycznie formatuje listę, używając zdefiniowanej liczby poziomów. Styl ten możesz następnie stosować do innych list w arkuszu kalkulacyjnym.
Otwórz aplikację Numbers
 na Macu.
na Macu.Otwórz arkusz kalkulacyjny, a następnie kliknij w miejsce, w którym chcesz rozpocząć listę.
Kliknij w kartę Tekst na pasku bocznym Format
 , a następnie kliknij w przycisk Styl na górze tego paska bocznego.
, a następnie kliknij w przycisk Styl na górze tego paska bocznego.Kliknij w menu podręczne po prawej stronie etykiety Punktory i listy, a następnie kliknij w
 na górze menu podręcznego Style listy.
na górze menu podręcznego Style listy.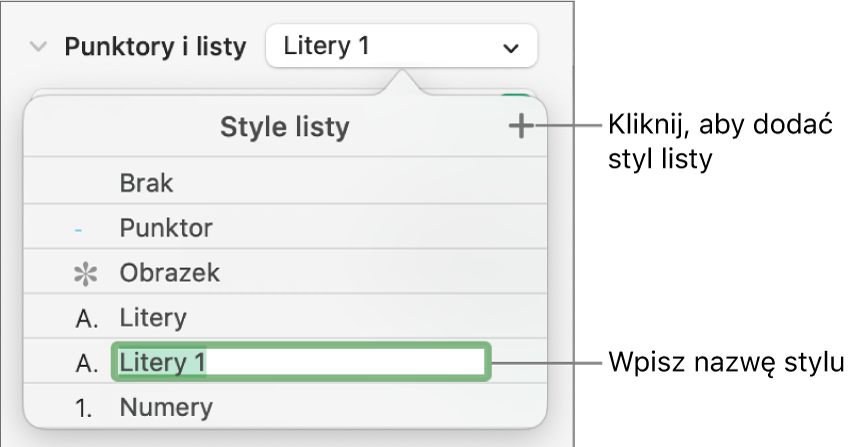
Wpisz nazwę nowego stylu w menu podręcznym Style listy, a następnie naciśnij Return.
Wpisz pierwszy element listy.
Wybierz styl numeracji lub styl punktora dla danego poziomu hierarchii, używając narzędzi w sekcji Punktory i listy.
Obok nazwy stylu w oknie podręcznym pojawi się gwiazdka, która oznacza, że styl został zmodyfikowany.
Kliknij w menu podręczne obok etykiety Punktory i listy, a następnie kliknij w Uaktualnij.
Kliknięcie w Uaktualnij zmienia format wszystkich istniejących elementów listy mających ten sam poziom hierarchii.
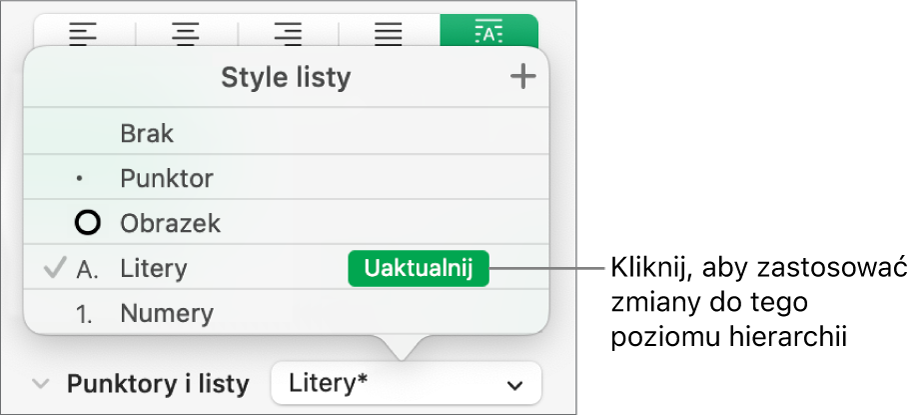
Naciśnij Return, aby przejść do następnego wiesza, a następnie naciśnij Tab, aby dodać wcięcie.
Jeśli lista znajduje się w komórce tabeli, naciśnięcie klawisza Tab powoduje przejście do następnej komórki. W takim przypadku wartość wcięcia możesz zmienić na pasku bocznym.
Ustaw styl numeracji lub styl punktora, skoryguj odstępy i wprowadź inne zmiany formatowania, ponownie używając narzędzi w sekcji Punktory i listy.
Kliknij w menu podręczne obok etykiety Punktory i listy, a następnie kliknij w Uaktualnij.
Kontynuuj formatowanie hierarchii, klikając w Uaktualnij przed przejściem do kolejnego jej poziomu.
Styl listy obejmuje tylko zmiany formatowania ustawione przy użyciu narzędzi w sekcji Punktory i listy. Zmiany dokonane przy użyciu narzędzi znajdujących się w sekcji Czcionka (czcionka, kolor czcionki i style znaków) nie są uwzględniane.
Jeśli często używasz określonego stylu listy, możesz utworzyć skrót klawiszowy pozwalający szybko go stosować.
Uaktualnianie lub przywracanie stylu listy
Zmiana wyglądu listy (na przykład zmiana punktorów, numeracji lub odstępów wcięć) powoduje utworzenie zastąpienia stylu, które oznaczane jest gwiazdką obok nazwy danego stylu listy.
Aby zostawić zastąpienia bez uaktualniania stylu, nie wykonuj żadnej czynności. Tekst zachowa wprowadzone zmiany, a za każdym razem, gdy zaznaczysz listę lub rozpoczniesz jej edycję, obok nazwy stylu listy pojawi się gwiazdka.
Możesz także uaktualnić styl listy wprowadzonymi zmianami lub użyć zastąpień do utworzenia nowego stylu listy. Jeśli nie chcesz zostawiać zastąpień, możesz przywrócić oryginalny styl listy.
Otwórz aplikację Numbers
 na Macu.
na Macu.Otwórz arkusz kalkulacyjny z istniejącą listą, a następnie zaznacz elementy listy ze zmienionym formatowaniem.
Kliknij w kartę Tekst na pasku bocznym Format
 , a następnie kliknij w przycisk Styl na górze tego paska bocznego.
, a następnie kliknij w przycisk Styl na górze tego paska bocznego.Kliknij w menu podręczne po prawej stronie etykiety Punktory i listy, a następnie wykonaj dowolną z poniższych czynności:
Usuwanie zastąpień stylu i przywracanie oryginalnego stylu listy: Kliknij w nazwę stylu (obok niej widoczna jest szara ikona zaznaczenia). Zastąpienie jest usuwane, przywracany jest oryginalny styl tekstu, a ikona zaznaczenia zmienia kolor na czarny.
Uaktualnienie stylu, aby uwzględnić w nim zmiany: Kliknij w przycisk Uaktualnij (jeśli jest widoczny). Możesz także przesunąć wskaźnik nad nazwę stylu, kliknąć w wyświetloną strzałkę, a następnie wybrać Definiuj ponownie wg zaznaczenia.
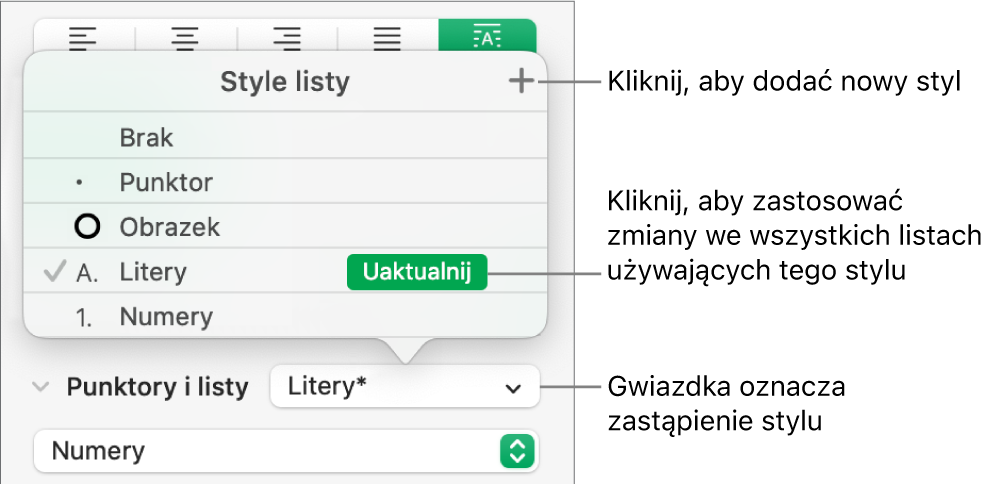
Uwaga: Style listy obejmują wyłącznie formatowanie ustawione przy użyciu narzędzi znajdujących się na pasku bocznym w sekcji Punktory i listy. Formatowanie zastosowane przy użyciu narzędzi znajdujących się w sekcji Czcionka (czcionka, kolor czcionki i style znaków) nie jest uwzględniane w stylu listy.
Zmienianie nazwy lub usuwanie stylu listy
Otwórz aplikację Numbers
 na Macu.
na Macu.Otwórz arkusz kalkulacyjny z istniejącą listą, a następnie zaznacz element listy używający stylu, którego nazwę chcesz zmienić lub który chcesz usunąć.
Kliknij w kartę Tekst na pasku bocznym Format
 , a następnie kliknij w przycisk Styl na górze tego paska bocznego.
, a następnie kliknij w przycisk Styl na górze tego paska bocznego.Kliknij w menu podręczne znajdujące się po prawej stronie etykiety Punktory i listy.
Przesuń wskaźnik nad nazwę stylu (obok niego widoczny jest symbol zaznaczenia), a następnie kliknij w wyświetloną strzałkę i dokonaj wyboru:
Usuń styl: Jeśli spróbujesz usunąć styl, który jest używany w arkuszu kalkulacyjnym, wyświetlony zostanie alert pozwalający na wybranie stylu zastępczego.
Zmień nazwę stylu: Wprowadź nową nazwę.