
Wysyłanie arkusza kalkulacyjnego w Numbers na Macu
Możesz wysłać kopię arkusza kalkulacyjnego, używając funkcji AirDrop, aplikacji Poczta, Wiadomości lub innej usługi. Możesz także wysłać kopię w innym formacie, na przykład PDF, Microsoft Excel, CSV i TSV.
Porada: Przed wysłaniem kopii swojego arkusza kalkulacyjnego do odbiorcy możesz go zablokować, aby uniemożliwić innym zmodyfikowanie kopii, lub zabezpieczyć go hasłem, aby ograniczyć dostęp do niego oraz zapewnić dodatkową ochronę.
Wysyłanie kopii arkusza kalkulacyjnego
Otwórz arkusz kalkulacyjny i wykonaj jedną z następujących czynności:
macOS Ventura 13 lub nowszy: Kliknij w przycisk udostępniania
 na pasku narzędzi, kliknij w menu podręczne, a następnie wybierz Wyślij kopię.
na pasku narzędzi, kliknij w menu podręczne, a następnie wybierz Wyślij kopię.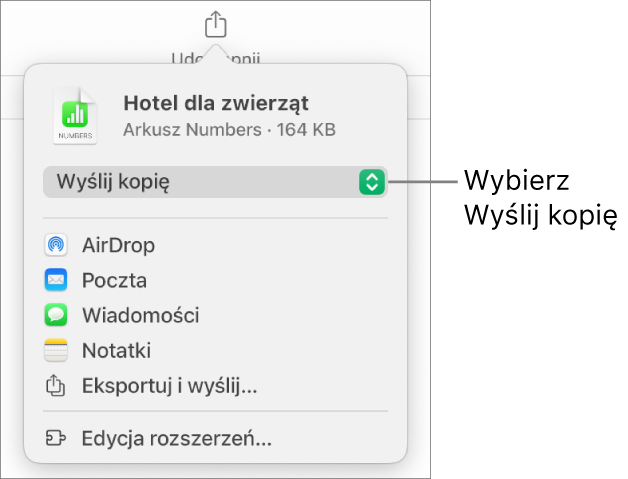
macOS 12 lub starszy: Wybierz polecenie menu Plik > Wyślij kopię (menu Plik znajduje się na górze ekranu).
Aby wybrać sposób wysłania arkusza, kliknij w jedną z następujących opcji:
AirDrop: Kliknij w nazwę odbiorcy. Odbiorca musi być w tej samej sieci i musi zaakceptować plik, aby go otrzymać.
Aplikacje Poczta lub Wiadomości: Wpisz adres email lub numer telefonu każdego z odbiorców, opcjonalnie dodaj notatkę, a następnie kliknij w Wyślij (w przypadku Poczty) lub naciśnij Enter (w przypadku Wiadomości).
Notatki: Aby zachować kopię w aplikacji Notatki, wybierz notatkę, w której chcesz to zrobić (lub utwórz nową notatkę), opcjonalnie dodaj tekst, a następnie kliknij w Zachowaj.
Wysyłanie kopii arkusza kalkulacyjnego Numbers w innym formacie
Otwórz arkusz kalkulacyjny i wykonaj jedną z następujących czynności:
macOS Ventura 13 lub nowszy: Kliknij w przycisk udostępniania
 na pasku narzędzi, a następnie kliknij w Eksportuj i wyślij.
na pasku narzędzi, a następnie kliknij w Eksportuj i wyślij.macOS 12 lub starszy: Wybierz polecenie menu Plik > Wyślij kopię (menu Plik znajduje się na górze ekranu), a następnie kliknij w sposób wysłania arkusza.
Wybierz format kopii, a następnie określ preferowane ustawienia:
PDF: Pliki te mogą być otwierane (a czasem również edytowane) przy użyciu takich aplikacji, jak Podgląd lub Adobe Acrobat. Wybierz makietę strony oraz jakość obrazka w pliku PDF (im wyższa jakość, tym większy plik). Jeśli dodane zostały opisy obrazków, rysunków, dźwięków lub wideo przeznaczone do odczytywania przez technologie wspomagające (takie jak VoiceOver), zostaną one wyeksportowane automatycznie. Aby dołączyć komentarze, wybierz Dopasuj każdy arkusz do jednej strony, a następnie zaznacz pole wyboru Dołącz komentarze. Aby dołączyć do dużych tabel tagi dostępności, kliknij w Opcje zaawansowane, a następnie wybierz Włączone.
Excel: Wybierz, czy chcesz wysłać osobny arkusz dla każdej tabeli, czy dla każdego arkusza. Jeśli utworzysz osobny arkusz dla każdej tabeli, możesz dołączyć arkusz zbiorczy, zawierający łącza do wszystkich tabel.
CSV: Zawartość komórek widoczna jest w wyeksportowanym pliku w postaci wartości oddzielonych przecinkami. Wybierz, czy chcesz wysłać osobny plik dla każdej tabeli, czy połączyć wszystkie tabele w jednym pliku. Aby dołączyć nazwy tabel, zaznacz Dołącz nazwy tabel. Aby zmienić kodowanie tekstu, kliknij w strzałkę rozwijania obok etykiety Opcje zaawansowane.
TSV: Zawartość komórek widoczna jest w wyeksportowanym pliku w postaci wartości oddzielonych tabulatorami. Wybierz, czy chcesz wysłać osobny plik dla każdej tabeli, czy połączyć wszystkie tabele w jednym pliku. Aby dołączyć nazwy tabel, zaznacz Dołącz nazwy tabel. Aby zmienić kodowanie tekstu, kliknij w strzałkę rozwijania obok etykiety Opcje zaawansowane.
Numbers '09: Pliki w tym formacie możesz otwierać w Numbers od wersji 2.0 do 2.3 na Macu.
Uwaga: Jeśli arkusz kalkulacyjny zawiera duże tabele, wysłanie go w pliku zgodnym z Numbers '09 może być niemożliwe.
Jeśli widoczne jest pole hasła, wykonaj jedną z poniższych czynności:
Ustawianie hasła: Zaznacz pole wyboru Wymagaj hasła do otwarcia, a następnie wprowadź hasło. Stosowane jest ono tylko w wyeksportowanej kopii.
Pozostawianie hasła oryginalnego arkusza kalkulacyjnego: Upewnij się, że zaznaczone jest pole wyboru Wymagaj hasła do otwarcia.
Używanie w wyeksportowanej kopii innego hasła: Zaznacz pole wyboru hasła, kliknij w Zmień hasło, a następnie ustaw nowe hasło.
Eksportowanie kopii bez hasła: Usuń zaznaczenie pola wyboru Wymagaj hasła do otwarcia.
Kliknij w Wyślij kopię w prawym dolnym rogu narzędzi, a następnie wybierz opcję wysyłania:
AirDrop: Kliknij w nazwę odbiorcy. Odbiorca musi być w tej samej sieci i musi zaakceptować plik, aby go otrzymać.
Aplikacje Poczta lub Wiadomości: Wpisz adres email lub numer telefonu każdego z odbiorców, opcjonalnie dodaj notatkę, a następnie kliknij w Wyślij (w przypadku Poczty) lub naciśnij Enter (w przypadku Wiadomości).
Notatki: Aby zachować kopię w aplikacji Notatki, wybierz notatkę, w której chcesz to zrobić (lub utwórz nową notatkę), opcjonalnie dodaj tekst, a następnie kliknij w Zachowaj.
Aby ułatwić wysłanie, opublikowanie lub udostępnienie arkusza kalkulacyjnego, możesz zmniejszyć wielkość pliku.