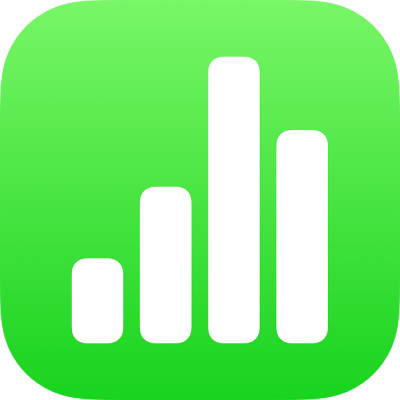
Dodawanie i edycja rysunków w Numbers na iPhonie
Możesz tworzyć w arkuszu kalkulacyjnym rysunki i edytować je, używając palca, a następnie przenosić lub zmieniać ich wielkość.
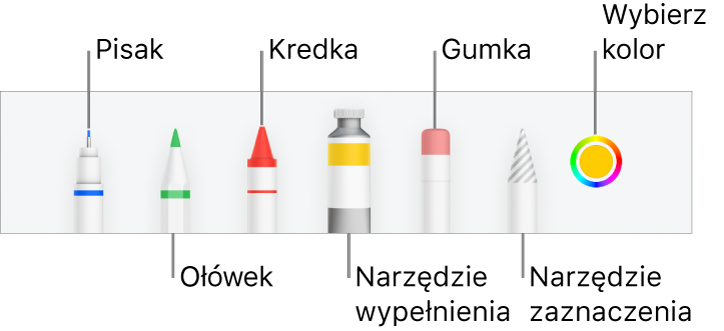
Dodawanie rysunku
Stuknij w
 , stuknij w
, stuknij w  , stuknij w Rysunek, a następnie stuknij w jedno z narzędzi rysowania na pasku narzędzi widocznym na dole ekranu (pisak, ołówek, kredka lub wypełnianie).
, stuknij w Rysunek, a następnie stuknij w jedno z narzędzi rysowania na pasku narzędzi widocznym na dole ekranu (pisak, ołówek, kredka lub wypełnianie).Podczas rysowania możesz wykonywać dowolne z poniższych czynności:
Przełączanie narzędzi rysowania: Stuknij w pisak, ołówek, kredkę lub narzędzie wypełniania na pasku narzędzi widocznym na dole ekranu.
Dostosowywanie grubości kreski: Stuknij w pisak, ołówek, kredka lub gumka, stuknij w nie ponownie, a następnie stuknij w grubość kreski.
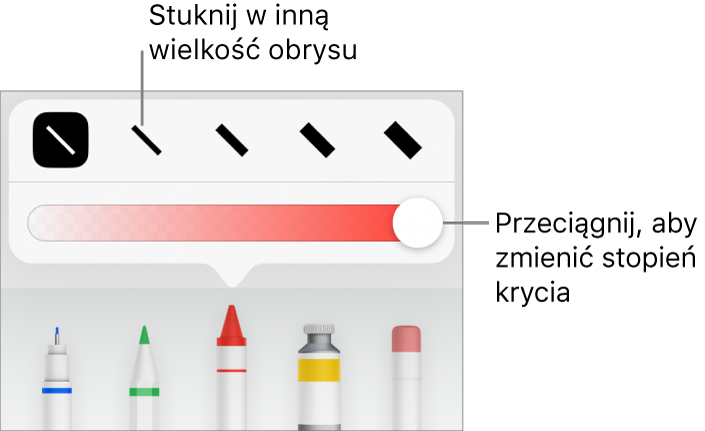
Dostosowywanie krycia koloru: Stuknij w pisak, ołówek, kredka lub wypełnij, stuknij w nie ponownie, a następnie przeciągnij suwak.
Zmienianie koloru zaznaczonego narzędzia: W systemie iOS 14, stuknij w koło kolorów, a następnie stuknij w istniejący kolor lub wybierz własny kolor przy użyciu wyświetlonych narzędzi. Użyj widocznych narzędzi, aby utworzyć własny kolor, a następnie stuknij w
 , aby zachować go jako ulubiony. Aby usunąć ulubiony kolor, dotknij i przytrzymaj jego kolorową kropkę, a następnie stuknij w Usuń. W systemie iOS 13 stuknij w paletę kolorów, a następnie stuknij w żądany kolor na siatce kolorów lub przesuń palcem w lewo i utwórz własny kolor.
, aby zachować go jako ulubiony. Aby usunąć ulubiony kolor, dotknij i przytrzymaj jego kolorową kropkę, a następnie stuknij w Usuń. W systemie iOS 13 stuknij w paletę kolorów, a następnie stuknij w żądany kolor na siatce kolorów lub przesuń palcem w lewo i utwórz własny kolor.Wypełnianie obszaru kolorem: Stuknij w narzędzie wypełniania, a następnie stuknij w dany obszar. Aby narysować kształt od razu wypełniony kolorem, stuknij w narzędzie wypełniania, a następnie narysuj kształt.
Wymazywanie kreski: Stuknij w narzędzie Gumka, stuknij w nie ponownie, a następnie stuknij w narzędzie Gumka do obiektów. Stuknij w kreskę lub wypełnienie, które chcesz usunąć.
Wymazywanie pikseli: Stuknij w narzędzie Gumka, stuknij w nie ponownie, stuknij w narzędzie Gumka do pikseli, a następnie stuknij w kropkę, którą chcesz wymazać. Aby uzyskać większą kontrolę lub wymazywać mniejsze kropki, powiększ ekran. Możesz przeciągać rysunek, aby wymazywać fragmenty linii i wypełnień, tworząc osobne kreski i wypełnienia.
Przewijanie arkusza kalkulacyjnego: Przesuń dwoma palcami.
Pokazywanie lub ukrywanie paska narzędzi: Stuknij w
 na górze ekranu.
na górze ekranu.
Gdy skończysz rysować, stuknij w OK.
Przemieszczanie rysunków
Jeśli pasek narzędzi rysowania nie jest widoczny na ekranie: Stuknij w rysunek, a następnie przeciągnij go palcem.
Jeśli pasek narzędzi rysowania jest widoczny na ekranie: Stuknij w narzędzie zaznaczania, a następnie przeciągnij wokół rysunku, który chcesz przemieścić, a następnie przeciągnij zaznaczenie palcem.
Zmienianie wielkości rysunku
Jeśli pasek narzędzi rysowania nie jest widoczny na ekranie: Stuknij w rysunek, a następnie przeciągnij dowolną niebieską kropkę palcem.
Jeśli pasek narzędzi rysowania jest widoczny na ekranie: Stuknij w narzędzie zaznaczania, przeciągnij wokół części rysunku, której wielkość chcesz zmienić, stuknij w Zmień wymiary, a następnie przeciągnij jedną z niebieskich kropek.
Edycja rysunku
Stuknij w rysunek dwukrotnie, a następnie dokonaj w nim zmian.
Łączenie rysunków
Możesz łączyć rysunki, aby pozostawały razem jak pojedynczy obiekt. Ułatwia to przenoszenie oraz zmianę wielkości rysunków jako całości.
Dotknij i przytrzymaj jeden obiekt, a następnie stuknij innym palcem w pozostałe obiekty.
Stuknij w Złącz.
Dzielenie rysunku na części
Możesz podzielić rysunek na osobne obiekty, które następnie można niezależnie przenosić, usuwać oraz zmieniać ich wielkość.
Stuknij dwukrotnie w rysunek.
Stuknij w narzędzie zaznaczania, a następnie przeciągnij wokół fragmentu rysunku, który chcesz oddzielić.
Stuknij w Oddziel (jeśli nie widzisz tego przycisku, stuknij w
 ).
).
Możesz powtórzyć te czynności, aby podzielić rysunek na wiele obiektów.
Animowanie rysunku
Możesz animować rysunek tak, aby w arkuszu kalkulacyjnym wyglądał jakby był w trakcie rysowania.
Stuknij, aby zaznaczyć rysunek, który chcesz animować.
Stuknij w
 , stuknij w Rysunek, a następnie włącz Animuj rysowanie.
, stuknij w Rysunek, a następnie włącz Animuj rysowanie.Wykonaj dowolną z następujących czynności:
Dostosowanie czasu trwania animacji: Przeciągnij suwak czasu trwania.
Powtarzanie animacji w pętli: Włącz opcję Pętla.
Podgląd animacji: Stuknij w przycisk odtwarzania (pokazanie tego przycisku może wymagać przewinięcia strony).
Aby odtwarzać animację w arkuszu kalkulacyjnym, zaznacz rysunek, a następnie stuknij w Odtwarzaj rysowanie.
Dodawanie opisu rysunku
Do każdego rysunku w arkuszu kalkulacyjnym można dodać opis. Opisy rysunków są odczytywane przez technologie wspomagające (takie jak VoiceOver), gdy arkusz wyświetlany jest przez osobę korzystającą z tego typu udogodnień. Opisy rysunków nie są widoczne w żadnym miejscu w arkuszu kalkulacyjnym.
Stuknij w rysunek, aby go zaznaczyć, stuknij w
 , a następnie stuknij w Rysunek.
, a następnie stuknij w Rysunek.Stuknij w Opis, a następnie stuknij w pole tekstowe i wprowadź tekst.
Jeśli wyeksportujesz arkusz kalkulacyjny jako plik PDF, opisy obrazków będą nadal mogły być odczytywane przy użyciu technologii wspomagających. Zobacz: Eksportowanie do innych formatów w Numbers na iPhonie.
Aby dodać opisy do obrazka lub wideo, zobacz: Dodawanie opisu obrazka lub Dodawanie opisu wideo.
Udostępnianie lub zachowywanie rysunku
Każdy rysunek możesz udostępnić lub zachować jako obrazek, natomiast animowany rysunek możesz zachować jako wideo.
W arkuszu kalkulacyjnym stuknij w rysunek, a następnie stuknij w Udostępnij (wyświetlenie tego przycisku może wymagać stuknięcia w
 ).
).Jeśli rysunek jest animowany, stuknij w Udostępnij jako obrazek, aby udostępnić lub zachować go jako rysunek, lub stuknij w Udostępnij jako film, aby udostępnić lub zachować go jako wideo.
Wykonaj jedną z następujących czynności:
Udostępnianie: Stuknij w metodę wysłania rysunku.
Zachowywanie: Aby zachować go w aplikacji Zdjęcia, stuknij w Zachowaj obrazek lub Zachowaj wideo (jeśli chcesz zachować animowany obrazek jako wideo). Aby zachować go w Plikach, stuknij w Zachowaj w Plikach.