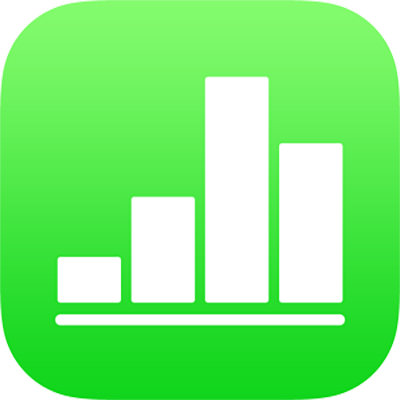
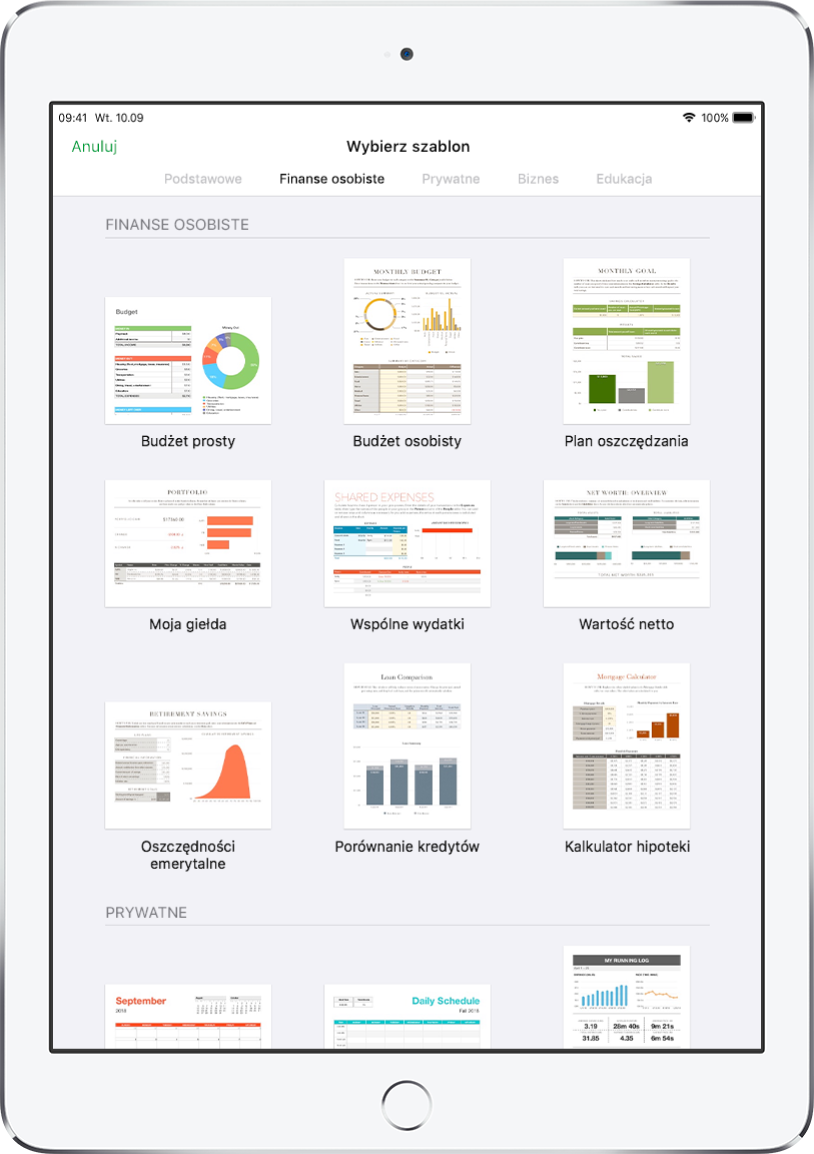
Zacznij od szablonu
Tworzenie każdego arkusza kalkulacyjnego rozpoczyna się od wybrania szablonu stanowiącego punkt wyjścia. Następnym krokiem jest zastąpienie wykresów i danych szablonu własną zawartością, dodanie nowych tabel, formuł itd.
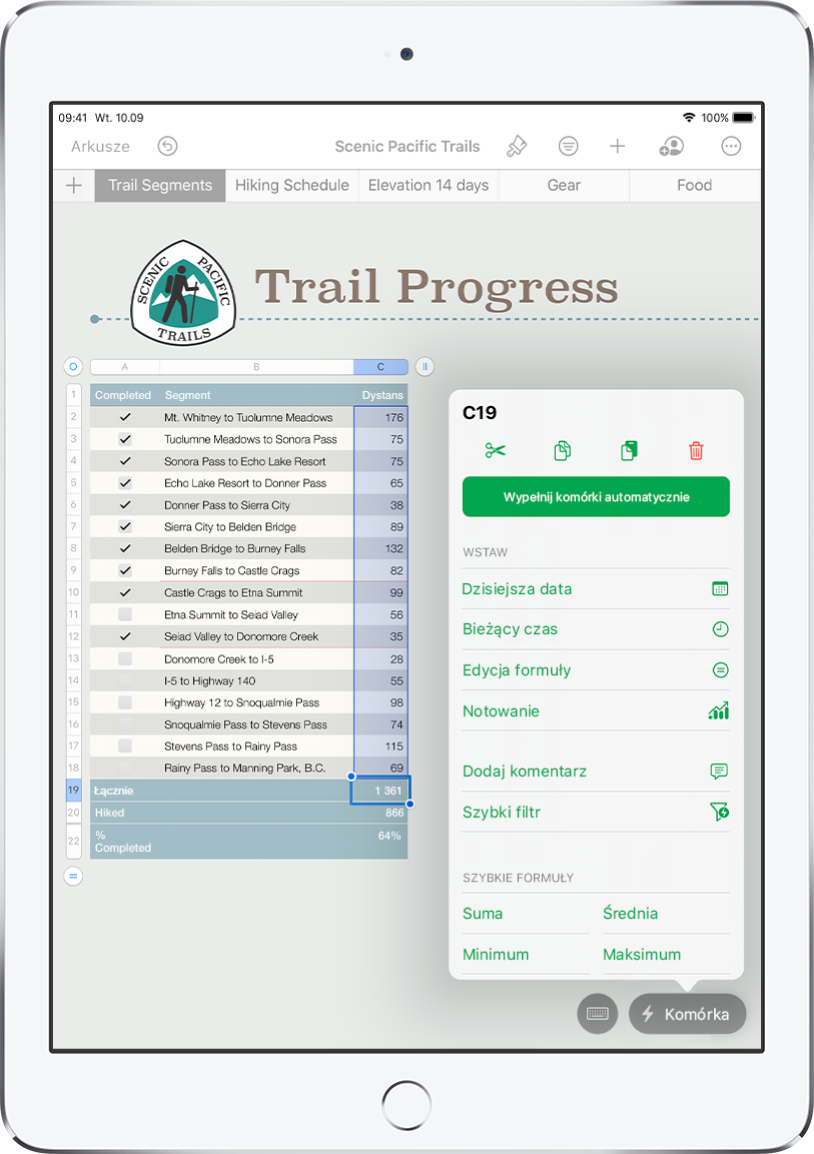
Dodaj dane do tabeli
Wprowadź własne dane lub zaimportuj je z innego pliku. Do komórek możesz także dodawać dowolne spośród szerokiego wachlarza gotowych formuł, takich jak suma czy średnia. Aby zmieścić wszystkie dane, dodaj więcej wierszy i kolumn.
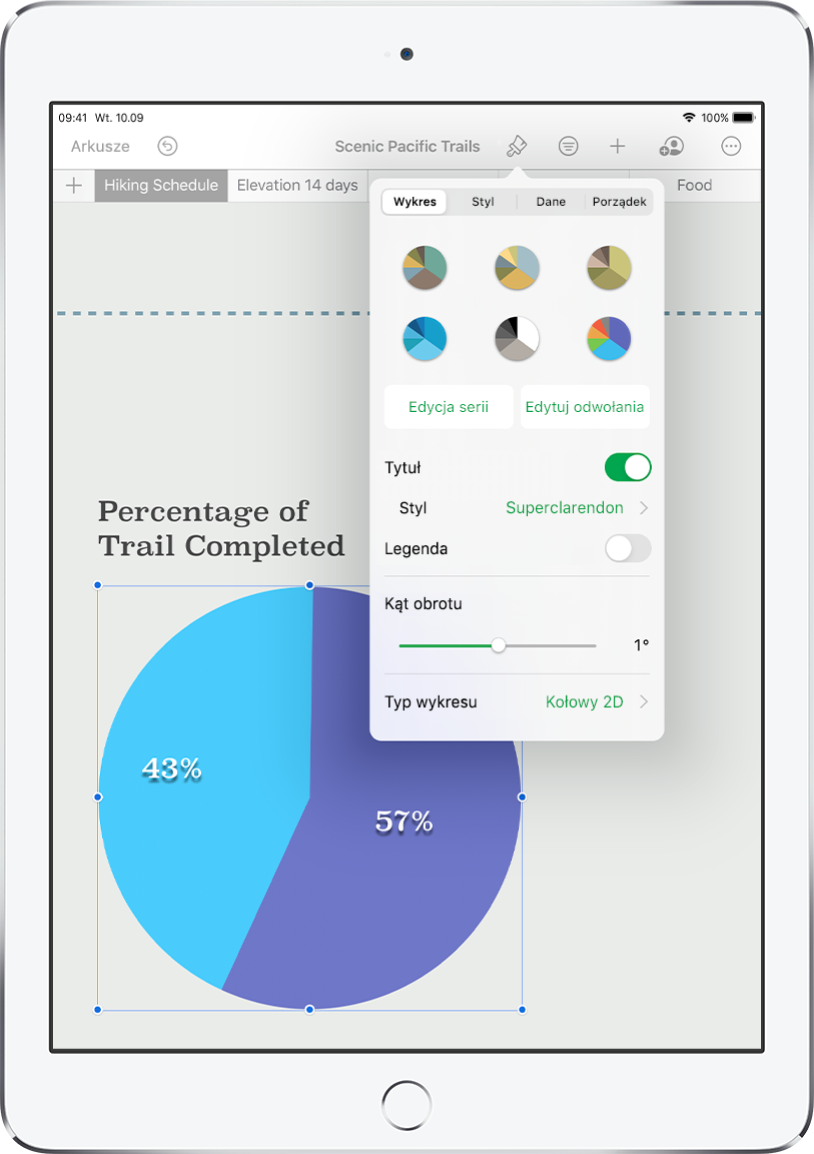
Utwórz wykres
Możesz przedstawiać dane przy użyciu wykresu 2D lub wykresu interaktywnego. Zmiana danych w tabeli powoduje automatyczne uaktualnienie wykresu.
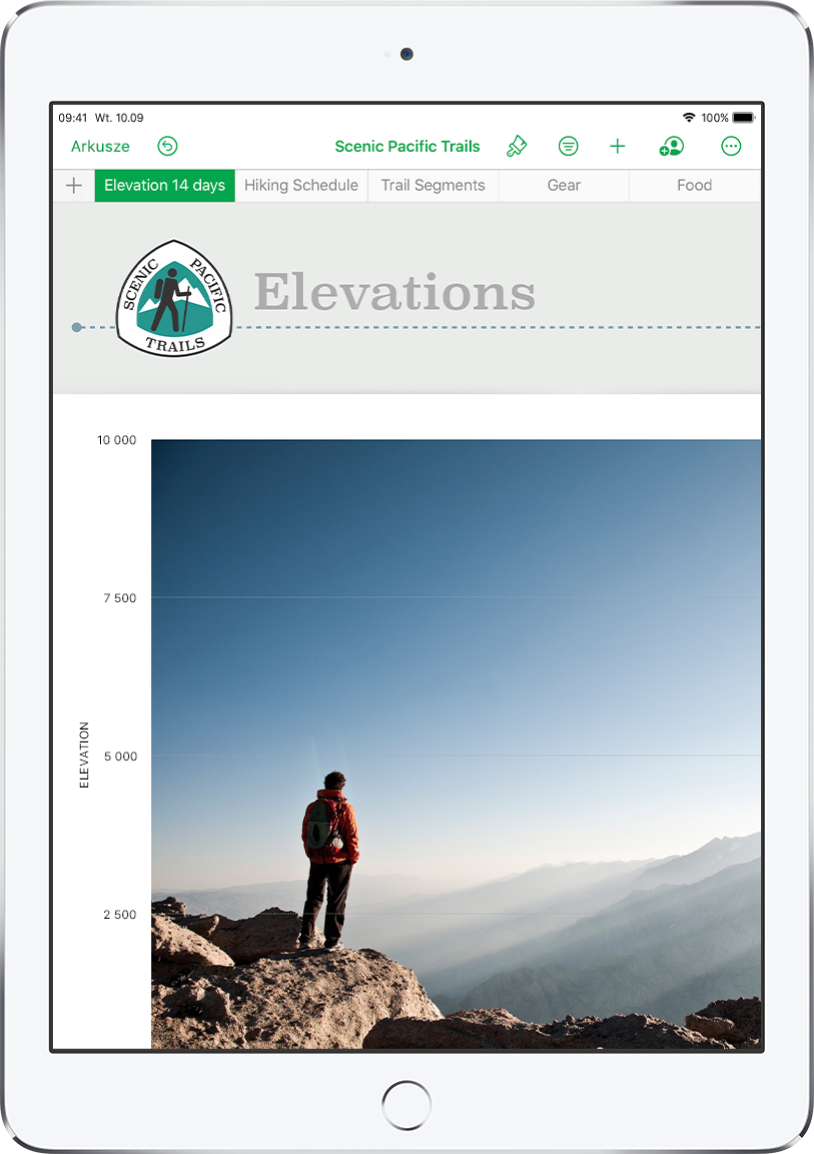
Lepsza organizacja dzięki arkuszom
Możesz uporządkować swój arkusz kalkulacyjny, używając różnych arkuszy dla różnych rodzajów danych — przychodów, wydatków itd. Potem wystarczy stuknąć w kartę na górze arkusza kalkulacyjnego, aby przełączyć się na potrzebny arkusz.
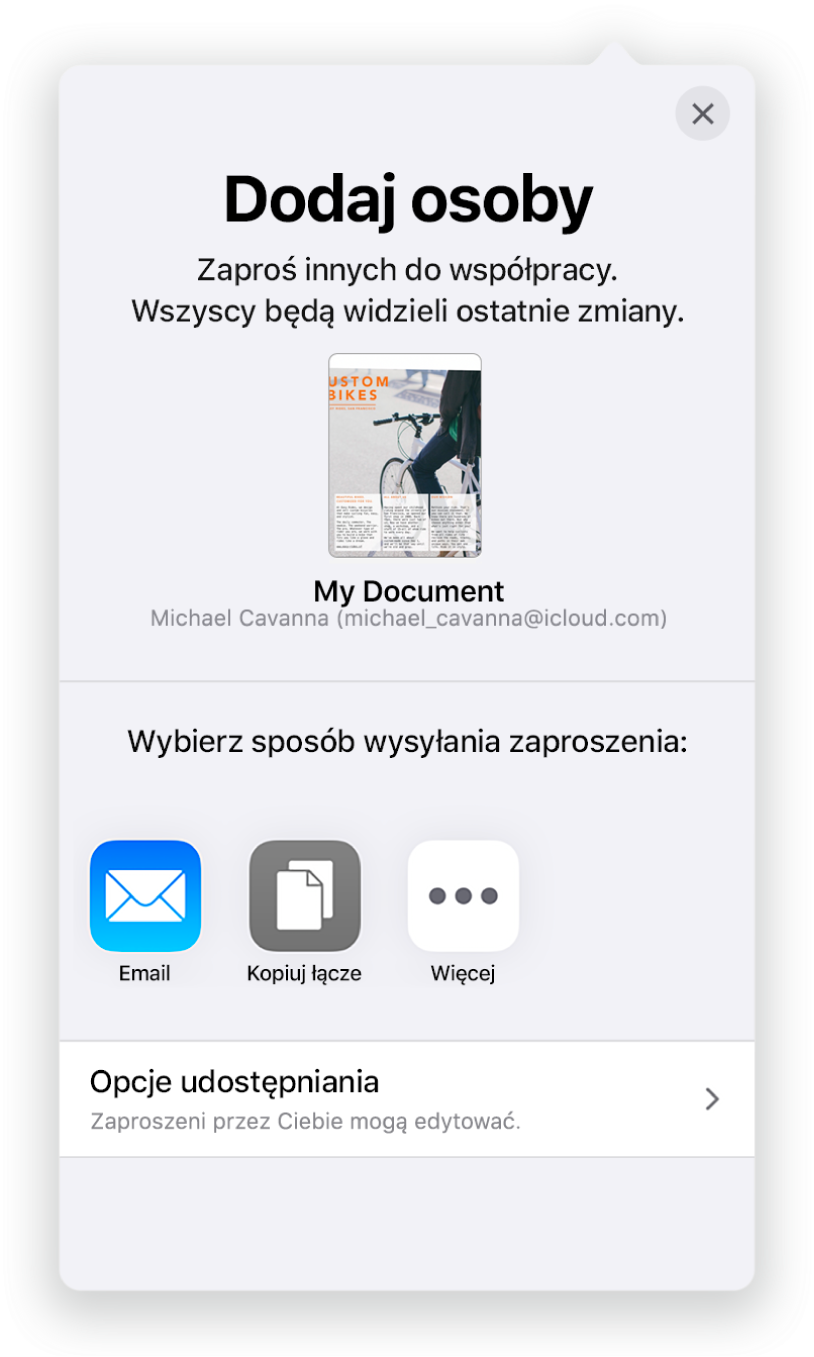
Współpracuj na żywo
Możesz zaprosić innych do wspólnej pracy nad arkuszem kalkulacyjnym. Każdy, kogo zaprosisz, widzi zmiany dokonywane na bieżąco, ale Ty kontrolujesz, kto z zaproszonych może edytować, a kto tylko wyświetlać arkusz kalkulacyjny.
Ten podręcznik pomaga rozpocząć korzystanie z aplikacji Numbers 5.2 na iPadzie. Aby sprawdzić wersję Numbers na iPadzie, przejdź do Ustawień ![]() i stuknij w Numbers. Aby przeglądać ten podręcznik, stuknij w Spis treści na górze strony. Możesz także pobrać przewodnik z Apple Books(tam, gdzie jest dostępny).
i stuknij w Numbers. Aby przeglądać ten podręcznik, stuknij w Spis treści na górze strony. Możesz także pobrać przewodnik z Apple Books(tam, gdzie jest dostępny).
Jeśli potrzebujesz więcej pomocy, odwiedź witrynę wsparcia dla aplikacji Numbers.
Podręcznik użytkownika Numbers na iPada
- Witaj
-
- Wprowadzenie do Numbers
- Wprowadzenie do obrazków, wykresów i innych obiektów
- Tworzenie arkusza kalkulacyjnego
- Otwieranie arkuszy kalkulacyjnych
- Personalizowanie szablonów
- Używanie arkuszy
- Cofanie lub przywracanie zmian
- Zachowywanie arkusza kalkulacyjnego
- Znajdowanie arkusza kalkulacyjnego
- Usuwanie arkusza kalkulacyjnego
- Drukowanie arkusza kalkulacyjnego
- Kopiowanie tekstu i obiektów między aplikacjami
- Podstawy korzystania z ekranu dotykowego
- Używanie rysika Apple Pencil w Numbers
- Tworzenie arkusza kalkulacyjnego przy użyciu VoiceOver
- Prawa autorskie