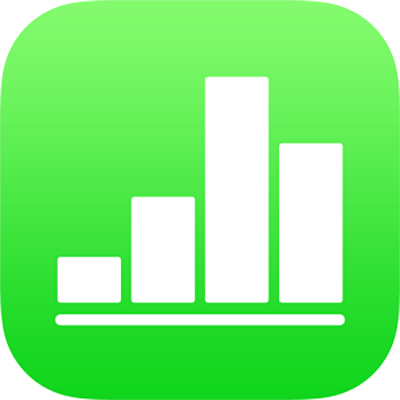
Używanie stylów tekstu w Numbers na iPadzie
Style akapitu oraz style znaków to zestawy atrybutów, takich jak wielkość czcionki i jej kolor, określające wygląd tekstu. Używanie stylów tekstu pomaga utrzymywać spójne formatowanie tekstu w arkuszu kalkulacyjnym. Na przykład, jeśli zastosujesz do tekstu styl akapitu Nagłówek, tekst ten automatycznie uzyska taki sam wygląd, jak pozostałe nagłówki używające tego samego stylu.
Style akapitu dotyczą całego tekstu w danym akapicie, natomiast style znaków dotyczą tylko zaznaczonego wyrazu lub znaku. Styl akapitu może zawierać różne style znaków.
Każdy szablon w Numbers zawiera gotowe style tekstu. Gdy zastąpisz dany tekst zastępczy, wprowadzona przez Ciebie zawartość będzie używać tego samego stylu akapitu. Możesz dodawać własne style tekstu, zmieniać nazwy istniejących stylów oraz usuwać style, których nie potrzebujesz. Zmiany wprowadzone w danym stylu mają wpływ tylko na arkusz kalkulacyjny, w którym zostały dokonane.
Uwaga: Nie możesz zastosować stylu akapitu lub stylu znaków w komórce tabeli.
Stosowanie stylu akapitu
Zaznacz jeden lub więcej akapitów. Możesz też stuknąć w dowolne miejsce danego akapitu, aby zastosować styl tylko do tego jednego akapitu.
Styl akapitu można zastosować tylko w tekście znajdującym się w polu tekstowym lub kształcie.
Stuknij w
 , a następnie stuknij w Tekst.
, a następnie stuknij w Tekst.Stuknij w nazwę stylu pod etykietą Styl akapitu, a następnie stuknij w nowy styl akapitu (aby wyświetlić więcej stylów, przewijaj).
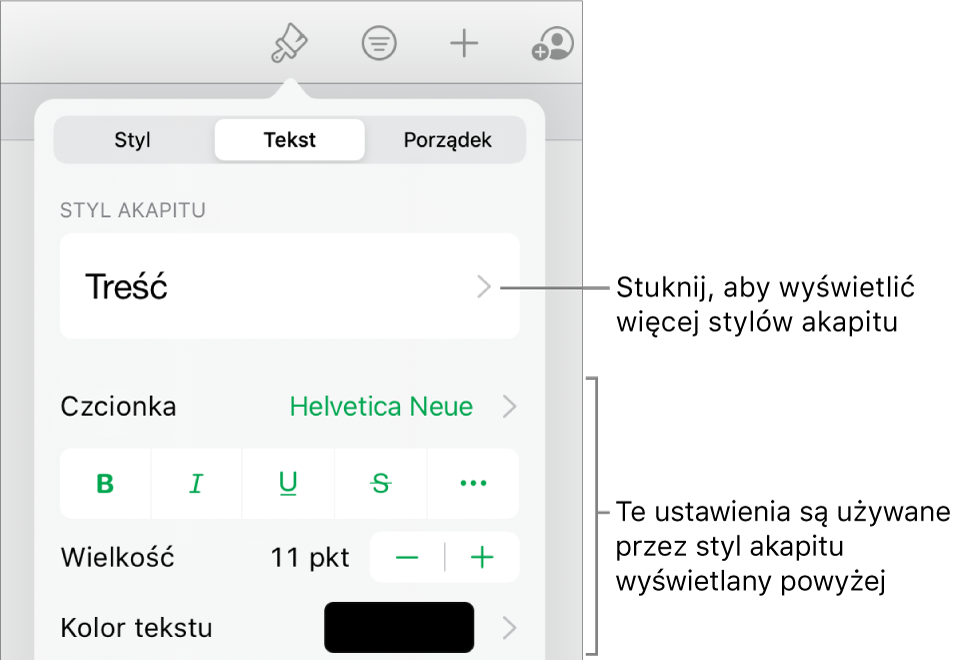
Stosowanie stylu znaków
Każdy szablon Numbers zawiera style znaków złożone z różnych atrybutów formatowania, takich jak pogrubienie, podkreślenie lub indeks górny. Style znaków można stosować w tekście znajdującym się w polach tekstowych i kształtach. Nie można stosować ich w tekście znajdującym się w komórkach tabel.
Zaznacz wyrazy lub znaki, które chcesz sformatować, a następnie stuknij w
 .
.Jeżeli nie widzisz narzędzi teksu, stuknij w Tekst.
Stuknij w
 nad narzędziami do zmiany wielkości czcionki.
nad narzędziami do zmiany wielkości czcionki.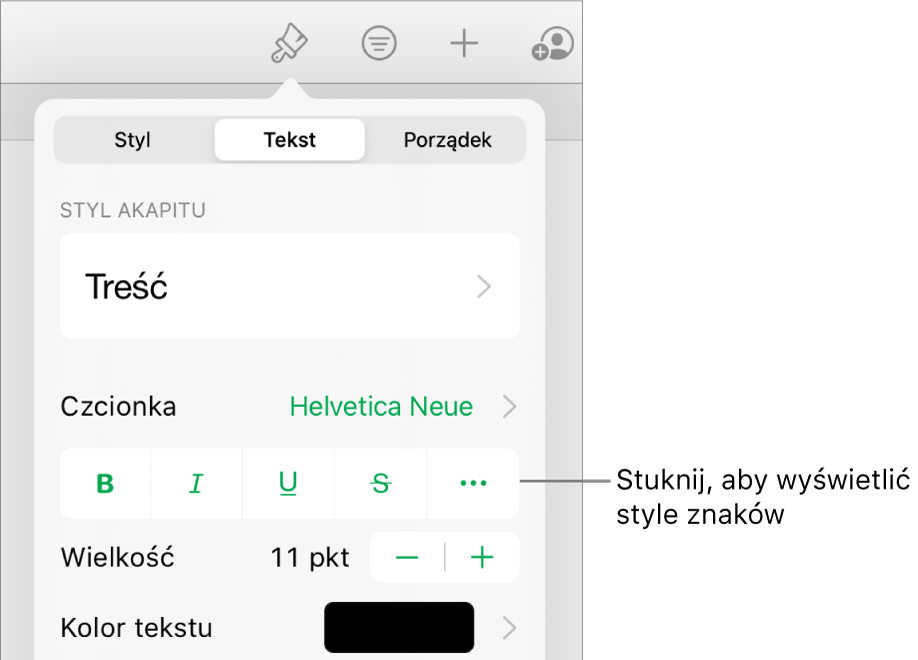
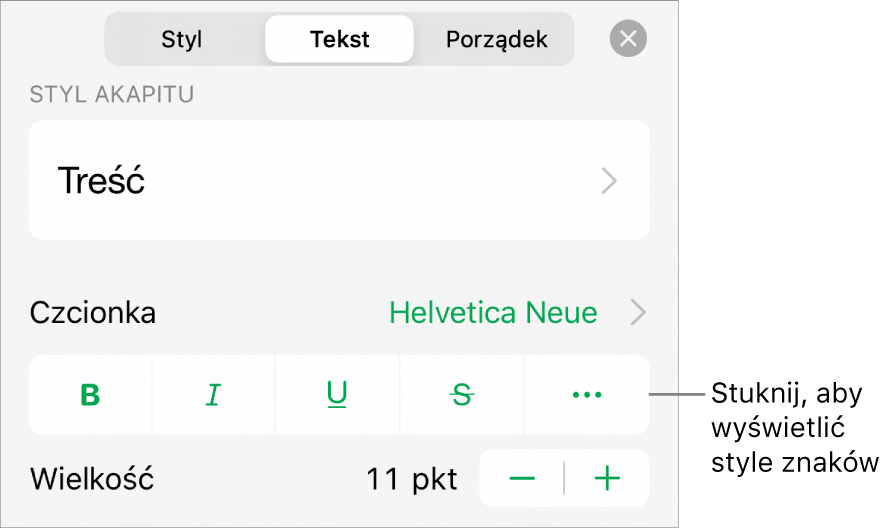
Stuknij w nazwę stylu (może być to nazwa Brak), a następnie stuknij w styl znaków.
Stuknij poza narzędziami, aby je zamknąć (jeśli chcesz wrócić do pierwszej strony narzędzi tekstu, stuknij we Wróć, a następnie stuknij w Tekst).
Tworzenie lub modyfikowanie stylu akapitu
Aby dodać nowy styl, musisz najpierw zmodyfikować tekst akapitu w arkuszu kalkulacyjnym, aby osiągnąć zamierzony wygląd, a następnie utworzyć nowy styl na podstawie tego tekstu.
Zaznacz tekst, na podstawie którego chcesz utworzyć nowy styl, lub stuknij w tekst używający stylu akapitu, który chcesz zmienić.
Stuknij w
 i zmień w żądany sposób wygląd tekstu (czcionkę, jej wielkość, kolor itd).
i zmień w żądany sposób wygląd tekstu (czcionkę, jej wielkość, kolor itd).Obok nazwy stylu akapitu pojawi się gwiazdka (a czasem również przycisk Uaktualnij), co oznacza, że dany styl został zmieniony.
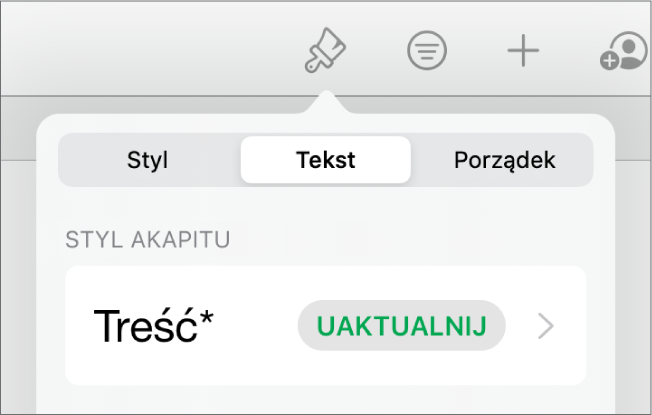
Wykonaj jedną z następujących czynności:
Tworzenie nowego stylu akapitu: Stuknij w nazwę stylu (ale nie w przycisk Uaktualnij), stuknij w Edycja w prawym górnym rogu narzędzi, a następnie stuknij w + w lewym górnym rogu narzędzi. Pojawi się nowy, zaznaczony styl z tymczasową nazwą (możesz wpisać nową nazwę stylu). Tekst używający oryginalnego stylu nie ulegnie zmianie.
Stosowanie zmian w stylu i pozostawianie tej samej nazwy: Stuknij w Uaktualnij obok nazwy stylu. Każdy tekst używający tego stylu zostanie uaktualniony z uwzględnieniem wprowadzonych zmian.
Cofanie zmian w stylu akapitu: Stuknij w nazwę stylu (ale nie w przycisk Uaktualnij), a następnie stuknij w nazwę stylu w menu Style akapitu (ale nie w przycisk Uaktualnij). Przycisk Uaktualnij zniknie i zostanie przywrócony oryginalny format stylu.
Jeśli nie podobają Ci się wprowadzone zmiany, możesz zamknąć narzędzia formatowania, a następnie stuknąć wielokrotnie w ![]() , aby cofać wprowadzone zmiany krok po kroku.
, aby cofać wprowadzone zmiany krok po kroku.
Tworzenie stylu znaków
Możesz tworzyć własne style znaków w tekście znajdującym się w polach tekstowych i kształtach. Nie jest natomiast możliwe tworzenie ich w tekście znajdującym się w komórkach tabel.
Zaznacz tekst, który chcesz sformatować, a następnie stuknij w
 .
.Zmień wygląd tekstu, używając narzędzi tekstu, a następnie (jeśli to konieczne) stuknij w Tekst, aby wrócić do narzędzi czcionki.
Stuknij w
 nad narzędziami do zmiany wielkości czcionki.
nad narzędziami do zmiany wielkości czcionki.Stuknij w Brak* pod etykietą Styl znaków.
Gwiazdka obok nazwy stylu oznacza, że w zaznaczonym tekście wprowadzona została zmiana formatowania.
Stuknij w Edycja w prawym górnym rogu narzędzi, a następnie stuknij w
 w lewym górnym rogu.
w lewym górnym rogu.Nowy styl pojawia się w menu z tymczasową nazwą i jest zaznaczony.
Wpisz nazwę nowego stylu, a następnie stuknij w Gotowe na górze narzędzi.
Stuknij w arkusz kalkulacyjny, aby zamknąć narzędzia formatowania.
Modyfikowanie stylu znaków
Możesz zmodyfikować styl znaków, aby każdy tekst używający tego stylu znaków został automatycznie uaktualniony, albo utworzyć nowy styl na podstawie istniejącego.
Zaznacz tekst ze stylem, który chcesz zmienić.
Uwaga: Jeśli chcesz zmodyfikować styl znaków, który nie jest jeszcze używany w arkuszu kalkulacyjnym, zaznacz najpierw dowolny tekst i zastosuj w nim ten styl (zobacz zadanie powyżej). Następnie zaznacz ten tekst i kontynuuj poniższe kroki.
Stuknij w
 .
.Używany styl znaków wyświetlany jest w narzędziach pod etykietą Kolor tekstu.
Zmień wygląd tekstu, używając narzędzi tekstu.
Obok nazwy stylu znaków pojawia się gwiazdka, która oznacza, że formatowanie tekstu zostało zmodyfikowane w stosunku do oryginalnego.
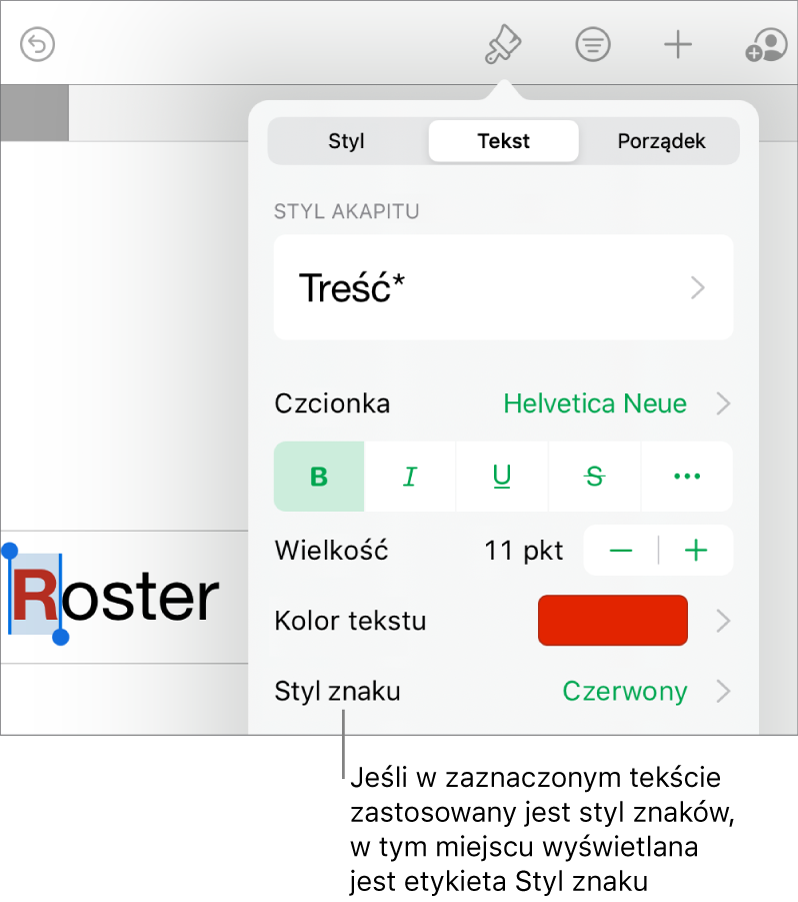
Stuknij w strzałkę w prawo obok nazwy stylu znaków, a następnie wykonaj jedną z poniższych czynności:
Stosowanie zmian w stylu i pozostawianie tej samej nazwy: Stuknij w Uaktualnij obok nazwy stylu. Każdy tekst używający tego stylu zostanie uaktualniony z uwzględnieniem wprowadzonych zmian.
Tworzenie nowego stylu z nową nazwą: Stuknij w Edycja w prawym górnym rogu narzędzi, a następnie stuknij w
 w lewym górnym rogu. Wpisz nazwę nowego stylu. Nowy styl używany jest tylko w aktualnie zaznaczonym tekście (do momentu zastosowania go w innym tekście).
w lewym górnym rogu. Wpisz nazwę nowego stylu. Nowy styl używany jest tylko w aktualnie zaznaczonym tekście (do momentu zastosowania go w innym tekście).Cofanie zmian w stylu znaków: Przesuń w lewo na nazwie stylu. Po prawej pojawi się przycisk Wymaż zastąpienie. Zmiany formatowania w zaznaczonym tekście są usuwane i przywracane jest formatowanie oryginalnego stylu znaków.
Stuknij w Gotowe w prawym górnym rogu narzędzi, a następnie stuknij w arkusz, aby zamknąć narzędzia formatowania.
Dlaczego obok nazwy stylu widoczna jest gwiazdka lub przycisk Uaktualnij?
Gdy zmienisz wygląd tekstu (na przykład jego kolor lub wielkość), obok nazwy stylu pojawi się gwiazdka (*) oraz gwiazdka i przycisk Uaktualnij, co oznacza zastąpienie stylu.
Oto możliwe sposoby rozwiązania zastąpienia stylu:
Zignorowanie: Zostaw zastąpienie stylu oraz zmiany wprowadzone w tekście. Inny tekst używający tego samego stylu nie ulegnie zmianie, a gwiazdka i przycisk Uaktualnij pozostaną widoczne.
Uaktualnienie stylu, aby uwzględnić w nim zmiany: Stuknij w Uaktualnij. Styl zostanie uaktualniony z uwzględnieniem wprowadzonych zmian. Każdy tekst w arkuszu kalkulacyjnym używający tego stylu również zostanie uaktualniony. Zniknie widoczna obok nazwy stylu gwiazdka i przycisk Uaktualnij.
Usunięcie zastąpienia: Stuknij w nazwę stylu (ale nie w przycisk Uaktualnij). Stuknij w nazwę stylu w menu stylów. Przywrócony zostanie oryginalny wygląd tekstu, a styl pozostanie bez zmian.
Jeśli zaznaczysz jakiś tekst w akapicie, w którym zastosowany został styl akapitu, a następnie zmienisz wygląd tego tekstu, pojawić się może tylko gwiazdka obok nazwy stylu znaków (zamiast przycisku Uaktualnij obok nazwy stylu akapitu).
Ponowne definiowanie stylu
Możesz zmodyfikować istniejący styl tekstu, a następnie zdefiniować go ponownie, aby używał nowego formatowania.
Zaznacz zmodyfikowany tekst, a następnie stuknij w
 .
.Stuknij w wyświetloną nazwę stylu (nie musi być to ten sam styl, który chcesz zdefiniować ponownie).
Przesuń w lewo na stylu, który chcesz zmodyfikować, a następnie stuknij w Definiuj ponownie.
Nazwa stylu nie ulega zmianie.
Usuwanie stylu
Możesz usunąć styl tekstu, który nie jest używany w arkuszu kalkulacyjnym. Pozwala to na uproszczenie menu.
Stuknij w dowolny tekst, a następnie stuknij w
 .
.Stuknij w
 nad narzędziami do zmiany wielkości czcionki.
nad narzędziami do zmiany wielkości czcionki.Inny sposób: jeśli nazwa stylu znaków widoczna jest poniżej etykiety Kolor tekstu, możesz w nią stuknąć.
Stuknij w Edycja w prawym górnym rogu narzędzi.
Stuknij w czerwony przycisk usuwania, widoczny po lewej stronie stylu, który chcesz usunąć, a następnie stuknij w przycisk Usuń, który pojawi się po prawej.
Jeśli styl ten został zastosowany w tekście znajdującym się w arkuszu kalkulacyjnym, wybierz styl zastępczy dla tekstu używającego tego stylu, a następnie stuknij w Gotowe.
Stuknij w arkusz kalkulacyjny, aby zamknąć narzędzia.