
Dodawanie obliczeń do komórek w aplikacji Numbers dla iCloud
Można utworzyć własną formułę za pomocą symboli matematycznych lub operatorów porównania (takich jak +, *, > lub <=) do wykonywania obliczeń przy użyciu danych w dowolnych wybranych komórkach.
Można też użyć dowolnych z 250 wbudowanych funkcji (operacji, które można dodawać do formuł), które umożliwiają wykonywanie obliczeń, pobieranie informacji i manipulowanie danymi.
Wynik działania formuły lub funkcji pojawia się w komórce, w której dana formuła lub funkcja została wprowadzona.
Tworzenie własnej formuły
Możesz tworzyć proste lub złożone formuły arytmetyczne przy użyciu operatorów matematycznych dodawania (+), odejmowania (-), mnożenia (*) i dzielenia (/).
Kliknij w komórkę, w której ma się pojawić wynik formuły, a następnie wpisz znak równości (=).
Otworzony zostanie edytor formuł.
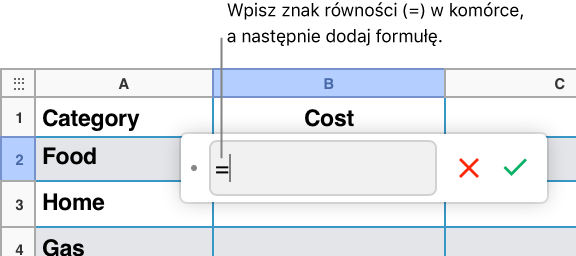
Wpisz lewy nawias otwierający ( w celu rozpoczęcia formuły.
Zaznacz komórkę, której chcesz użyć jako pierwszego argumentu formuły, lub wprowadź wartość (np. liczbę taką jak 0 lub 5,20).
Wprowadź operator arytmetyczny (np. +, –, * lub /), a następnie zaznacz komórkę, która będzie stanowić następny argument formuły, lub wprowadź wartość.
Kontynuuj dodawanie operatorów i argumentów do momentu, gdy formuła będzie gotowa.
Wpisz prawy nawias zamykający ) w celu zamknięcia formuły.
Gdy skończysz, naciśnij klawisz Return lub kliknij w przycisk znacznika wyboru
 w edytorze formuł.
w edytorze formuł.Klikając w przycisk anulowania
 , można opuścić bieżącą komórkę bez zachowywania zawartej w niej formuły.
, można opuścić bieżącą komórkę bez zachowywania zawartej w niej formuły.
Porównywanie wartości przy użyciu formuły
Możesz utworzyć formułę używającą operatorów porównania pozwalających na sprawdzanie, czy wartości w dwóch komórkach są sobie równe lub czy jedna z nich jest większa od drugiej. W tym celu należy wprowadzić do komórki odpowiednie wyrażenie, np. A1 > A2, które oznacza, że wartość w komórce A1 jest większa niż wartość w komórce A2. Wynik operatora porównania wyrażany jest jako wartość „prawda” lub „fałsz”.
Kliknij w komórkę, w której ma się pojawić wynik porównania, a następnie wpisz znak równości (=).
Otworzony zostanie edytor formuł.
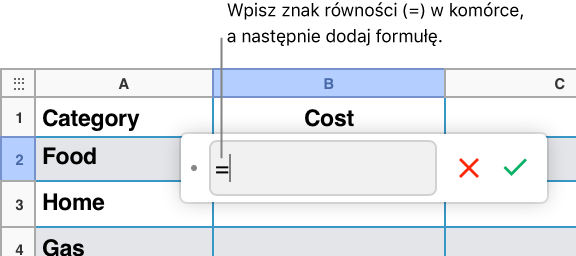
Zaznacz komórkę, której wartość chcesz porównać, lub wpisz wartość do porównania.
Wpisz operator porównania (>, >=, =, <>, < lub <=), a następnie zaznacz komórkę, której wartość chcesz porównać, lub wpisz wartość do porównania.
Gdy skończysz, naciśnij klawisz Return lub kliknij w przycisk znacznika wyboru
 w edytorze formuł.
w edytorze formuł.Klikając w przycisk anulowania
 , można opuścić bieżącą komórkę bez zachowywania zawartej w niej formuły.
, można opuścić bieżącą komórkę bez zachowywania zawartej w niej formuły.
Dodawanie gotowej funkcji
Dostępne funkcje są widoczne w przeglądarce funkcji, która pojawia się na ![]() pasku bocznym Format (po prawej stronie) po wpisaniu znaku równości (=) w komórce tabeli. Wyszukiwarka funkcji pokazuje przykłady działania funkcji, co ułatwia wybranie odpowiedniej opcji.
pasku bocznym Format (po prawej stronie) po wpisaniu znaku równości (=) w komórce tabeli. Wyszukiwarka funkcji pokazuje przykłady działania funkcji, co ułatwia wybranie odpowiedniej opcji.
Kliknij w komórkę, w której ma się pojawić wynik funkcji, a następnie wpisz znak równości (=).
Otwarty zostanie edytor formuł, a z prawej strony okna pojawi się przeglądarka funkcji.
Wpisz nazwę funkcji w polu wyszukiwania u góry przeglądarki funkcji lub poszukaj odpowiedniej funkcji na liście dostępnych funkcji, a następnie dwukrotnie kliknij w nazwę funkcji, której chcesz użyć.
Funkcja pojawi się w edytorze formuł.

Zaznacz argument w funkcji.
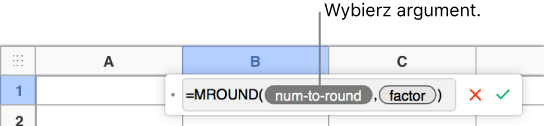
Zaznacz komórki, które chcesz uwzględnić w obliczeniach, wykonując jedną z następujących czynności:
Dodawanie wartości w niesąsiadujących komórkach: Kliknij w każdą komórkę, którą chcesz uwzględnić.
Zaznacz zakres komórek złożony z wielu wierszy i kolumn: Przeciągnij przez zakres komórek, który chcesz uwzględnić.
Dodawanie wartości z pojedynczej kolumny lub pojedynczego wiersza: Zaznacz kolumnę lub wiersz.
Odwołania do komórek pojawią się w edytorze formuł.
Gdy skończysz, naciśnij klawisz Return lub kliknij w przycisk znacznika wyboru
 w edytorze formuł.
w edytorze formuł.Klikając w przycisk anulowania
 , można opuścić bieżącą komórkę bez zachowywania zawartej w niej formuły.
, można opuścić bieżącą komórkę bez zachowywania zawartej w niej formuły.
Wyświetlanie natychmiastowych obliczeń dla zakresu komórek
Dla dowolnej kolumny, wiersza lub zakresu komórek można szybko wyświetlić sumę, średnią, minimum, maksimum i liczbę. (Jeśli zaznaczenie zawiera kombinację typów danych, takich jak tekst i liczby, lub mieszane formaty, takie jak data i waluta, niektóre obliczenia nie są wykonywane).
Zaznacz komórki, wiersze lub kolumny, których informacje chcesz wyświetlić.
Wyniki odpowiednich obliczeń pojawiają się na pasku formuły u góry arkusza.
Zachowywanie odwołań do wiersza lub kolumny w formułach
Możesz „zamrozić” odwołania do wierszy i kolumn w formule, aby móc używać tej samej formuły w innych miejscach arkusza kalkulacyjnego bez zmieniania odwołań do komórek.
Jeśli nie zachowasz odwołań do wierszy lub kolumn, przeniesienie formuły (np. przez wycięcie jej i wklejenie lub wstawienie nowych wierszy i kolumn) spowoduje, że odwołania zostaną skorygowane względem nowego położenia formuły.
Kliknij dwukrotnie w komórkę z formułą, którą chcesz edytować.
Zostanie otwarty edytor formuł wyświetlający funkcje.
Kliknij w trójkąt znajdujący się na tokenie reprezentującym zakres komórek, który chcesz utrzymać.
Zaznacz opcję Zachowaj wiersz lub Zachowaj kolumnę dla początkowych lub końcowych adresów zakresu.
Gdy później zmienisz liczbę wierszy lub kolumn tabeli, a także gdy przeniesiesz formułę do innej komórki, zachowane odwołania do wierszy lub kolumn będą automatycznie dopasowywane.
Gdy skończysz, naciśnij klawisz Return lub kliknij w przycisk znacznika wyboru
 w edytorze formuł.
w edytorze formuł.Klikając w przycisk anulowania
 , można opuścić bieżącą komórkę bez zachowywania zawartej w niej formuły.
, można opuścić bieżącą komórkę bez zachowywania zawartej w niej formuły.