
Blokowanie notatek na Macu
Jeśli używasz skonwertowanych notatek iCloud lub notatek przechowywanych na Macu, możesz blokować notatki, które mają pozostać prywatne, aby mogły być one wyświetlane tylko przez osoby znające hasło. Gdy utworzysz hasło, będzie można używać go do blokowania lub odblokowywania dowolnych notatek. Jeśli Twój Mac lub klawiatura Magic Keyboard posiada Touch ID, albo masz Apple Watch, możesz także odblokowywać notatki przy użyciu tych metod.
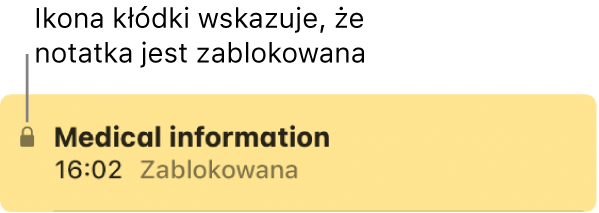
OSTRZEŻENIE: Jeśli zapomnisz hasło oraz nie będziesz mieć możliwości odblokowania notatek przy użyciu Touch ID na Macu, Touch ID na klawiaturze Magic Keyboard lub swojego Apple Watch, wyświetlanie zablokowanych notatek nie będzie możliwe.
Ustawianie hasła
W aplikacji Notatki
 na Macu wybierz polecenie menu Notatki > Preferencje, a następnie kliknij w Ustaw hasło.
na Macu wybierz polecenie menu Notatki > Preferencje, a następnie kliknij w Ustaw hasło.Uwaga: Jeśli masz wiele kont, zaznacz najpierw to, którego chcesz użyć.
Wprowadź hasło w polu Hasło, a następnie wprowadź je ponownie w polu potwierdzenia.
Wprowadź podpowiedź, która pomoże zapamiętać nowe hasło.
Podpowiedź wyświetlana jest po dwukrotnym wprowadzeniu pod rząd nieprawidłowego hasła.
Ważne: Zdecydowanie zalecamy dodanie podpowiedzi. Jeśli zapomnisz hasło oraz nie będziesz mieć możliwości odblokowania notatek przy użyciu Touch ID na Macu, Touch ID na klawiaturze Magic Keyboard lub swojego Apple Watch, wyświetlanie zablokowanych notatek nie będzie możliwe. Apple nie może pomóc Ci odzyskać dostępu do tych zablokowanych notatek. Możesz utworzyć nowe hasło, które pozwoli na blokowanie kolejnych notatek od tego momentu. Zobacz artykuł Wsparcia Apple: Blokowanie notatek na telefonie iPhone, iPadzie, iPodzie touch i komputerze Mac.
Kliknij w Ustaw hasło.
Jeśli Twój Mac lub klawiatura Magic Keyboard posiada Touch ID, zaznacz Używaj Touch ID, aby móc odblokowywać notatki przy użyciu odcisku palca.
Blokowanie notatki
Gdy ustawisz hasło, możesz blokować notatki.
W aplikacji Notatki
 na Macu zaznacz notatkę, którą chcesz zablokować.
na Macu zaznacz notatkę, którą chcesz zablokować.Kliknij w przycisk kłódki
 , wybierz Zablokuj notatkę, a następnie wprowadź hasło. Możesz także użyć Touch ID na Macu lub klawiaturze Magic Keyboard, albo użyć Apple Watch.
, wybierz Zablokuj notatkę, a następnie wprowadź hasło. Możesz także użyć Touch ID na Macu lub klawiaturze Magic Keyboard, albo użyć Apple Watch.Jeśli podczas bieżącej sesji w Notatkach zostało już wprowadzone hasło, nie musisz go podawać.
Aby usunąć blokadę notatki, zaznacz zablokowaną notatkę, kliknij w przycisk kłódki ![]() , wybierz Usuń blokadę, a następnie wprowadź hasło. Możesz także użyć Touch ID na Macu lub klawiaturze Magic Keyboard, albo użyć Apple Watch.
, wybierz Usuń blokadę, a następnie wprowadź hasło. Możesz także użyć Touch ID na Macu lub klawiaturze Magic Keyboard, albo użyć Apple Watch.
Jeśli nie możesz zablokować notatki
Oto rzeczy, których nie można zablokować:
Notatki udostępnionej innym osobom.
Notatki zawierającej dołączony dokument, plik wideo, audio lub PDF. W zablokowanych notatkach mogą znajdować się tylko tabele, obrazy, rysunki, zeskanowane dokumenty, mapy oraz załączniki sieciowe.
Notatki przechowywanej na koncie iCloud, które nie zostało skonwertowane. Zobacz Używanie Notatek iCloud na Macu.
Wyświetlanie zablokowanych notatek
Zaznacz zablokowaną notatkę w aplikacji Notatki
 na Macu.
na Macu.Gdy pojawi się prośba o podanie hasła, wprowadź je. Możesz także użyć Touch ID na Macu lub klawiaturze Magic Keyboard, albo użyć Apple Watch.
Wprowadzenie hasła powoduje odblokowanie wszystkich zablokowanych notatek na danym koncie, dzięki czemu możesz łatwo je wyświetlać bez konieczności ponownego podawania hasła — do momentu zakończenia pracy Notatek.
Aby ponownie zablokować wszystkie zablokowane notatki, wybierz polecenie menu Notatki > Zamknij wszystkie zablokowane notatki. Jeśli nie zablokujesz ponownie notatek, zostaną one automatycznie zablokowane po określonym czasie braku aktywności lub podczas zamykania aplikacji Notatki.
Zmienianie hasła
W aplikacji Notatki
 na Macu wybierz polecenie menu Notatki > Preferencje, a następnie kliknij w Zmień hasło.
na Macu wybierz polecenie menu Notatki > Preferencje, a następnie kliknij w Zmień hasło.Uwaga: Jeśli masz wiele kont, zaznacz najpierw to, którego chcesz użyć.
Wprowadź swoje bieżące hasło w polu Stare hasło.
Wprowadź nowe hasło w polu Nowe hasło, a następnie wprowadź je ponownie w polu potwierdzenia.
Wprowadź podpowiedź, która pomoże zapamiętać nowe hasło.
Podpowiedź wyświetlana jest po dwukrotnym wprowadzeniu pod rząd nieprawidłowego hasła.
Ważne: Zdecydowanie zalecamy dodanie podpowiedzi. Jeśli zapomnisz hasło oraz nie będziesz mieć możliwości odblokowania notatek przy użyciu Touch ID na Macu, Touch ID na klawiaturze Magic Keyboard lub swojego Apple Watch, wyświetlanie zablokowanych notatek nie będzie możliwe. Apple nie może pomóc Ci odzyskać dostępu do tych zablokowanych notatek. Możesz utworzyć nowe hasło, które pozwoli na blokowanie kolejnych notatek od tego momentu. Zobacz artykuł Wsparcia Apple: Blokowanie notatek na telefonie iPhone, iPadzie, iPodzie touch i komputerze Mac.
Kliknij w Zmień hasło.
Wszystkie zablokowane notatki zostaną uaktualnione, aby używały nowego hasła.
Ważne: Jeśli zmienisz hasło konta iCloud, a używasz również konta Na moim Macu, możesz zsynchronizować hasła do obu tych kont. W tej sytuacji aplikacja Notatki automatycznie zmieni hasło konta Na moim Macu, ustawiając je na hasło konta iCloud.
Zerowanie hasła
Zerowanie hasła powinno być przeprowadzane tylko wtedy, gdy nie pamiętasz swojego bieżącego hasła, ale nadal chcesz blokować przyszłe notatki. Notatki, które są już zablokowane, nadal będą używały hasła zastosowanego do ich zablokowania.
Uwaga: Zdecydowanie zalecamy zmianę hasła (zobacz „Zmienianie hasła” powyżej) zamiast jego zerowania. Gdy wyzerujesz hasło, musisz zarządzać wieloma hasłami, bez łatwej możliwości rozpoznania, która notatka jest zabezpieczona którym hasłem.
W aplikacji Notatki
 na Macu wybierz polecenie menu Notatki > Preferencje, kliknij w Wyzeruj hasło, a następnie kliknij w OK, aby potwierdzić.
na Macu wybierz polecenie menu Notatki > Preferencje, kliknij w Wyzeruj hasło, a następnie kliknij w OK, aby potwierdzić.Uwaga: Jeśli masz wiele kont, zaznacz najpierw to, którego chcesz użyć.
Jeśli to jest konto iCloud, wprowadź swoje hasło iCloud, a następnie naciśnij Return.
Kliknij w Wyzeruj hasło, aby potwierdzić, że chcesz wyzerować hasło.
Wprowadź hasło w polu Hasło, a następnie wprowadź je ponownie w polu potwierdzenia.
Wprowadź podpowiedź, która pomoże zapamiętać nowe hasło.
Podpowiedź wyświetlana jest po dwukrotnym wprowadzeniu pod rząd nieprawidłowego hasła.
Ważne: Zdecydowanie zalecamy dodanie podpowiedzi. Jeśli zapomnisz hasło oraz nie będziesz mieć możliwości odblokowania notatek przy użyciu Touch ID na Macu, Touch ID na klawiaturze Magic Keyboard lub swojego Apple Watch, wyświetlanie zablokowanych notatek nie będzie możliwe. Apple nie może pomóc Ci odzyskać dostępu do tych zablokowanych notatek. Możesz utworzyć nowe hasło, które pozwoli na blokowanie kolejnych notatek od tego momentu. Zobacz artykuł Wsparcia Apple: Blokowanie notatek na telefonie iPhone, iPadzie, iPodzie touch i komputerze Mac.
Kliknij w Ustaw hasło.
Jeśli wyzerujesz hasło Notatek, podanie najnowszego hasła przy wyświetlaniu zablokowanych notatek spowoduje odblokowanie tylko notatek używających tego hasła. Jeśli niektóre notatki używają wcześniejszego hasła, musisz podać to wcześniejsze hasło, aby je wyświetlić.