
Tworzenie, edycja i usuwanie playlist standardowych w Muzyce na Macu
Możesz tworzyć playlisty dostosowane do określonego nastroju, grupujące podobne utwory lub zawierające utwory przeznaczone do nagrania na płytę CD.
Obok tworzonych przez Ciebie playlist znajduje się ikona ![]() .
.
Siri: Poproś Siri, mówiąc na przykład:
„Play the playlist, Olivia’s Favorites”
„Play the Top 25 Most Played playlist”
Możesz także utworzyć playlistę inteligentną, której zawartość jest automatycznie uaktualniana na podstawie wybranych przez Ciebie kryteriów, a także utworzyć playlistę Genius, zawierającą muzykę z Twojej biblioteki podobną do wybranego utworu.
Uwaga: Dostępność Apple Music zależy od kraju i regionu. Zapoznaj się z artykułem Wsparcia Apple Dostępność usług Apple Media.
Tworzenie pustej playlisty
Przejdź do aplikacji Muzyka
 na Macu.
na Macu.Wybierz polecenie menu Plik > Nowa playlista.
Wpisz tytuł playlisty, a następnie, opcjonalnie, wykonaj jedną z następujących czynności:
Kliknij w tytuł, kliknij w
 , aby dodać grafikę dla playlisty, a następnie wybierz plik z lokalizacji lub biblioteki zdjęć.
, aby dodać grafikę dla playlisty, a następnie wybierz plik z lokalizacji lub biblioteki zdjęć.Porada: Możesz także dodać obrazek przeciągając plik obrazka do obszaru grafiki.
Poniżej tytułu wpisz opis playlisty.
Wybierz Pokazuj w profilu i wyszukiwaniu, aby udostępnić playlistę w swoim profilu Apple Music. Zobacz: Wybieranie muzyki udostępnianej obserwującym.
Kliknij w Utwórz.
Dodawanie rzeczy do playlisty
Przejdź do aplikacji Muzyka
 na Macu.
na Macu.Kliknij w Ekran główny, Nowa lub dowolną pozycję pod etykietą Biblioteka na pasku bocznym, aby wyświetlić utwory, które chcesz dodać do playlisty.
Aby dodać rzeczy do playlisty, wykonaj dowolną z następujących czynności:
Przeciągnij rzecz z dowolnego miejsca w bibliotece muzycznej do playlisty na pasku bocznym.
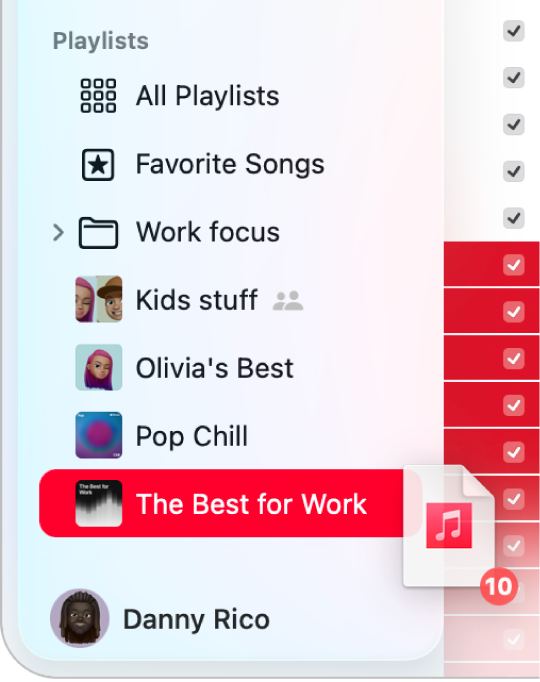
Kliknij z klawiszem Control w rzecz, wybierz Dodaj do playlisty, a następnie wybierz żądaną playlistę.
Przewiń playlistę do etykiety Sugerowane utwory, a następnie kliknij w
 .
.Jeśli chcesz odsłuchać fragment utworu, kliknij w
 na okładce albumu. Jeśli szukasz więcej sugestii, kliknij w Odśwież.
na okładce albumu. Jeśli szukasz więcej sugestii, kliknij w Odśwież.
Porada: Aby dodać utwory do playlisty bez dodawania ich do biblioteki, wybierz polecenie menu Muzyka > Ustawienia, kliknij w Zaawansowane, a następnie usuń zaznaczenie pola wyboru Playlisty poniżej etykiety Dodawaj utwory do biblioteki podczas dodawania ich do.
Tworzenie playlisty z utworami
Przejdź do aplikacji Muzyka
 na Macu.
na Macu.Kliknij w Ekran główny, Nowa lub dowolną pozycję pod etykietą Biblioteka na pasku bocznym, aby wyświetlić utwory, które chcesz dodać do playlisty.
Zaznacz jeden lub więcej utworów, a następnie wykonaj jedną z następujących czynności:
Przeciągnij utwory na pasek boczny.
Kliknij z klawiszem Control, a następnie wybierz Dodaj do playlisty > Nowa playlista. Zobacz: Tworzenie pustej playlisty.
Nowa playlista pojawia się na pasku bocznym pod etykietą Playlisty.
Edycja playlisty
Możesz zmieniać nazwy playlist, zmieniać ich grafikę oraz wprowadzać inne zmiany.
Uwaga: Właściciel wspólnej playlisty może wprowadzać w niej dowolne zmiany. Inni uczestnicy mogą tylko dodawać, usuwać utwory oraz zmieniać ich kolejność na playliście.
Przejdź do aplikacji Muzyka
 na Macu.
na Macu.Zaznacz playlistę na pasku bocznym, a następnie wykonaj jedną z poniższych czynności:
Zmienianie nazwy playlisty: Kliknij w
 (lub kliknij w
(lub kliknij w  i wybierz Edytuj), a następnie wprowadź nową nazwę.
i wybierz Edytuj), a następnie wprowadź nową nazwę.Zmienianie grafiki: Kliknij w
 (lub kliknij w
(lub kliknij w  i wybierz Edytuj), a następnie wybierz gotową okładkę albumu lub kliknij w
i wybierz Edytuj), a następnie wybierz gotową okładkę albumu lub kliknij w  , aby dodać własny obrazek.
, aby dodać własny obrazek.Porada: Możesz także dodać obrazek przeciągając plik obrazka do obszaru grafiki.
Wyświetlanie lub ukrywanie playlisty w swoim profilu Apple Music: Kliknij w
 (lub kliknij w
(lub kliknij w  i wybierz Edytuj), a następnie zaznacz (lub usuń zaznaczenie) pola wyboru Pokazuj w profilu i wyszukiwaniu.
i wybierz Edytuj), a następnie zaznacz (lub usuń zaznaczenie) pola wyboru Pokazuj w profilu i wyszukiwaniu.Dodawanie sugerowanego utworu do playlisty: Kliknij w
 pod etykietą Sugerowane utwory (konieczne może być przewinięcie w dół).
pod etykietą Sugerowane utwory (konieczne może być przewinięcie w dół).Jeśli chcesz odsłuchać fragment utworu, kliknij w
 na okładce albumu. Jeśli szukasz więcej sugestii, kliknij w Odśwież.
na okładce albumu. Jeśli szukasz więcej sugestii, kliknij w Odśwież.Zmienianie kolejności utworów: Wybierz polecenie menu Widok > Sortuj wg. Gdy wybierzesz polecenie menu Widok > Sortuj wg > Playlista, możesz przeciągać utwory, aby zmienić ich kolejność.
Usuwanie elementu: Zaznacz tę rzecz, a następnie naciśnij klawisz Delete.
Jeśli usunięty utwór jest już w Twojej bibliotece, usunięcie go z playlisty nie oznacza, że zostanie on usunięty z biblioteki lub dysku.
Gdy w ustawieniach ogólnych włączone jest synchronizowanie biblioteki, zmiany wprowadzane w bibliotece muzycznej są uaktualniane na wszystkich Twoich urządzeniach. Jeśli nie subskrybujesz Apple Music, zmiany pojawią się w bibliotece po następnym zsynchronizowaniu urządzenia z aplikacją Muzyka na komputerze.
Usuwanie playlisty
Jeśli usuniesz playlistę, utwory znajdujące się na tej playliście pozostaną w Twojej bibliotece oraz na komputerze. Jeśli usuniesz wspólną playlistę jako jej właściciel, wspólne korzystanie z niej zostanie zakończone, a playlista zostanie usunięta z Twojej biblioteki, ale nie z bibliotek innych uczestników.
Przejdź do aplikacji Muzyka
 na Macu.
na Macu.Wykonaj dowolną z następujących czynności:
Zaznacz playlistę na pasku bocznym, a następnie naciśnij klawisz Delete.
Kliknij z klawiszem Control w playlistę na pasku bocznym, a następnie wybierz Usuń z biblioteki.
Kliknij w Usuń, aby potwierdzić.