
Wyświetlanie zdjęć, wideo, wiadomości audio i notatek w Wiadomościach na Macu
Gdy prowadzisz rozmowę w aplikacji Wiadomości, możesz otrzymywać rzeczy takie jak zdjęcia (w tym zdjęcia Live Photo), wideo, wiadomości audio oraz udostępnione notatki. Możesz wyświetlać te rzeczy bezpośrednio w rozmowie lub w widoku informacji.
Aby dowiedzieć się, jak wysyłać różne rzeczy w wiadomościach, zobacz: Wysyłanie wiadomości.
Porada: Kliknij dwukrotnie w rozmowę na pasku bocznym, aby otworzyć ją w osobnym oknie.
Wyświetlanie i zachowywanie zdjęć i wideo
W aplikacji Wiadomości
 na Macu zaznacz rozmowę.
na Macu zaznacz rozmowę.Wykonaj jedną z poniższych czynności:
Wyświetlanie zdjęć lub wideo w rozmowie: Obejrzyj zdjęcie, włącz odtwarzanie wideo lub kliknij dwukrotnie w dany plik, aby otworzyć go w oknie szybkiego przeglądu.
Uwaga: Zdjęcia Live Photo mają w lewym górnym rogu przycisk Live Photo
 .
.Wyświetlanie zdjęć lub wideo w widoku informacji: Kliknij w przycisk informacji
 w prawym górnym rogu rozmowy, przewiń do etykiety Zdjęcia, a następnie kliknij dwukrotnie w dany plik, aby go otworzyć. Plik otwierany jest w oknie szybkiego przeglądu, w którym możesz otworzyć go w odpowiedniej aplikacji. Na przykład, w przypadku wideo możesz kliknąć w Otwórz w aplikacji Zdjęcia.
w prawym górnym rogu rozmowy, przewiń do etykiety Zdjęcia, a następnie kliknij dwukrotnie w dany plik, aby go otworzyć. Plik otwierany jest w oknie szybkiego przeglądu, w którym możesz otworzyć go w odpowiedniej aplikacji. Na przykład, w przypadku wideo możesz kliknąć w Otwórz w aplikacji Zdjęcia.Uwaga: W widoku informacji nie możesz wyświetlać wideo ani odtwarzać nagrań ze zdjęć Live Photo. Zamiast tego możesz otworzyć zdjęcie w rozmowie lub kliknąć w nie z naciśniętym klawiszem Control, a następnie wybrać Dodaj do biblioteki Zdjęć.
Zdjęcie lub wideo wyświetlone w widoku informacji możesz przeciągnąć do innego dokumentu lub na biurko.
Wyświetlanie rzeczy na stosie zdjęć: Gdy otrzymasz cztery lub więcej zdjęć, są one wyświetlane jako stos. Jeśli masz gładzik lub mysz Magic Mouse, przesuwaj dwoma palcami w lewo lub w prawo na stosie, aby obejrzeć każde zdjęcie bez otwierania go. Kliknij z klawiszem Control w zdjęcie na stosie, aby je otworzyć, odpowiedzieć na nie, dodać do niego reakcję Tapback i nie tylko.
Porada: Aby zobaczyć każde zdjęcie na siatce, kliknij z klawiszem Control w stos, a następnie wybierz Pokaż siatkę. Kliknij w
 , aby powrócić do rozmowy.
, aby powrócić do rozmowy.Zachowywanie zdjęć lub wideo w rozmowie: Kliknij w przycisk zachowywania zdjęcia
 obok zdjęcia, stosu zdjęć lub wideo, aby zachować daną rzecz w swojej bibliotece zdjęć.
obok zdjęcia, stosu zdjęć lub wideo, aby zachować daną rzecz w swojej bibliotece zdjęć.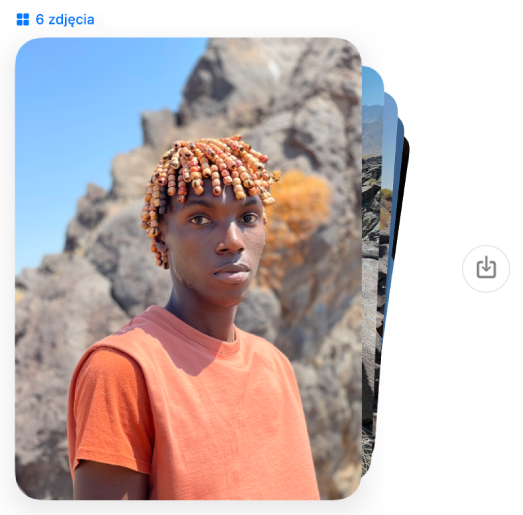
Aby dowiedzieć się więcej o oknie szybkiego przeglądu, zobacz: Wyświetlanie i edycja plików przy użyciu Szybkiego przeglądu.
Uwaga: Twój Mac oraz inne urządzenia Apple (a także Mac oraz inne urządzenia Apple członków Twojej rodziny) mogą wykrywać treści wymagające dyskrecji i ostrzegać przed ich wysłaniem lub odebraniem. Zobacz: Włączanie lub wyłączanie funkcji Bezpieczeństwo komunikacji w ustawieniach Czasu przed ekranem oraz Unikanie wyświetlania niechcianych zdjęć i wideo wymagających dyskrecji.
Słuchanie wiadomości audio
Gdy otrzymasz wiadomość audio, jest ona wyświetlana w rozmowie razem z transkrypcją nagrania oraz czasem trwania.
Uwaga: Wiadomości audio są automatycznie transkrybowane w języku używanym w systemie nadawcy. Aby przełączyć język, zobacz: Zmienianie ustawień języka i regionu. Aby uzyskać więcej informacji, odwiedź stronę: macOS — Dostępność funkcji.
W aplikacji Wiadomości
 na Macu zaznacz rozmowę.
na Macu zaznacz rozmowę.Kliknij w przycisk odtwarzania
 w wiadomości.
w wiadomości.Wiadomość jest usuwana z rozmowy 2 minuty po jej odtworzeniu. Aby zachować ją w rozmowie, kliknij w Pozostaw.
Wyświetlanie udostępnionych notatek
Jeśli ktoś udostępni Ci notatkę z aplikacji Notatki ![]() , otrzymasz wiadomość z łączem do tej notatki. Zobacz: Udostępnianie notatek i folderów.
, otrzymasz wiadomość z łączem do tej notatki. Zobacz: Udostępnianie notatek i folderów.
W aplikacji Wiadomości
 na Macu zaznacz rozmowę.
na Macu zaznacz rozmowę.Znajdź wiadomość z udostępnianą notatką, a następnie kliknij w tę notatkę.
Notatka zostanie otwarta w aplikacji Notatki. Obok notatki na liście notatek widoczna jest ikona udostępniania.
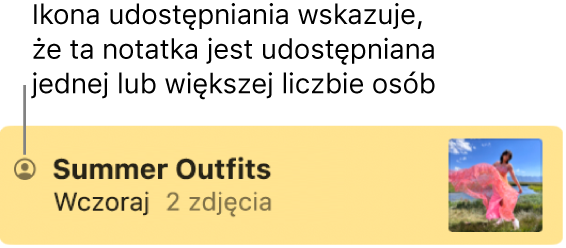
Porada: Aby wyświetlić czas wysłania wiadomości, kliknij w nią z klawiszem Control w zapisie rozmowy i wybierz Pokaż czas. Jeśli masz gładzik lub mysz Magic Mouse, możesz także przesunąć dwoma palcami w lewo na tej wiadomości.