
Wysyłanie wiadomości na Macu
Możesz wysyłać wiadomości do pojedynczych osób lub do grup (spełniających te wymagania). Wiadomości mogą zawierać tekst, zdjęcia, nagrania wideo, wiadomości audio, animowane efekty, naklejki Memoji i inne elementy. Jeśli używasz systemu macOS 10.15 lub nowszego, iOS 13 lub nowszego, albo iPadOS 13 lub nowszego, możesz wysyłać wiadomości do firm.
Uwaga: Zanim będzie można wysyłać wiadomości, trzeba skonfigurować Maca do wysyłania wiadomości.
Poproś Siri. Powiedz na przykład:
„Message Mom that I’ll be late”
„Reply that’s great news”
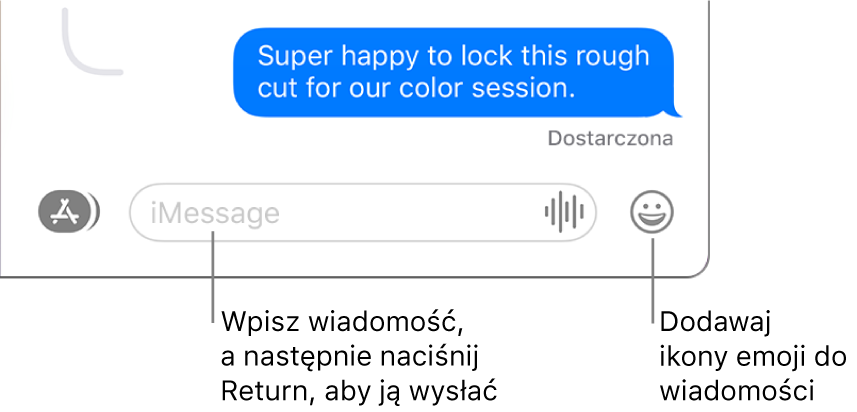
Wysyłanie wiadomości do jednej osoby lub do wielu osób
Aby zacząć nową wiadomość, w aplikacji Wiadomości
 na Macu kliknij w przycisk redagowania
na Macu kliknij w przycisk redagowania  , (lub użyj paska Touch Bar).
, (lub użyj paska Touch Bar).Wpisz w polu Do nazwę, adres email lub numer telefonu każdej osoby, do której chcesz wysłać wiadomość. Podczas pisania Wiadomości sugerują pasujące adresy z aplikacji Kontakty
 oraz adresy osób, do których wcześniej wysyłane były wiadomości.
oraz adresy osób, do których wcześniej wysyłane były wiadomości.Możesz także kliknąć w przycisk dodawania
 po prawej stronie pola Do. Kliknij w kontakt na liście, a następnie kliknij w adres email lub numer telefonu.
po prawej stronie pola Do. Kliknij w kontakt na liście, a następnie kliknij w adres email lub numer telefonu.Jeśli włączone zostały ograniczenia pozwalające na wysyłanie i odbieranie wiadomości tylko od określonych osób, obok osób z którymi nie możesz wymieniać wiadomości wyświetlana jest ikona klepsydry

Wpisz wiadomość w polu na dole okna. Możesz dołączyć dowolne z następujących rzeczy:
Tekst: Wpisz tekst w polu wiadomości. Możesz użyć sugestii, jeśli są dostępne.
Porada: Aby wstawić koniec wiersza w wiadomości, naciśnij Option‑Return.
Wiadomości audio: Kliknij w przycisk nagrywania
 , aby wysłać wiadomość audio.
, aby wysłać wiadomość audio.Emoji: Aby dodać emoji do wiadomości, kliknij w przycisk wyboru emoji

Zdjęcia: Kliknij w przycisk aplikacji
 , a następnie kliknij w przycisk Zdjęcia
, a następnie kliknij w przycisk Zdjęcia  . Zobacz: Wysyłanie zdjęć ze swojej biblioteki.
. Zobacz: Wysyłanie zdjęć ze swojej biblioteki. Naklejki Memoji: Kliknij w przycisk aplikacji
 , a następnie kliknij w przycisk Naklejki Memoji
, a następnie kliknij w przycisk Naklejki Memoji  . Zobacz: Używanie naklejek Memoji oraz #obrazków.
. Zobacz: Używanie naklejek Memoji oraz #obrazków. #obrazki: Kliknij w przycisk aplikacji
 , a następnie kliknij w przycisk #obrazki
, a następnie kliknij w przycisk #obrazki  . Zobacz: Używanie naklejek Memoji oraz #obrazków.
. Zobacz: Używanie naklejek Memoji oraz #obrazków. Uwaga: Możliwość wysyłania obrazków i animacji GIF zależy od kraju i regionu.
Efekty wiadomości: Kliknij w przycisk aplikacji
 , a następnie kliknij w przycisk Efekty wiadomości
, a następnie kliknij w przycisk Efekty wiadomości  . Zobacz: Używanie efektów wiadomości.
. Zobacz: Używanie efektów wiadomości. Pliki lub łącza internetowe: Przeciągnij lub skopiuj i wklej pliki lub łącza internetowe.
Naciśnij Return na klawiaturze lub kliknij w przycisk wysyłania
 , aby wysłać wiadomość.
, aby wysłać wiadomość.
Gdy wiadomość zawiera prośbę o wykonanie czegoś o określonej godzinie lub prośbę, na którą masz udzielić odpowiedź, możesz utworzyć przypomnienie. Na przykład, gdy ktoś przyśle wiadomość:
„Zadzwoń do mnie o 18:00”: Kliknij z klawiszem Control w podkreślony tekst i wybierz polecenie Utwórz przypomnienie.
„Can you get milk tomorrow?”: Gdy odpowiesz „Yes” (lub podobnie), w aplikacji Przypomnienia
 pojawi się sugerowane przypomnienie (pod etykietą Sugestie Siri).
pojawi się sugerowane przypomnienie (pod etykietą Sugestie Siri).
Wspominanie osób w rozmowach
W systemie macOS Big Sur możesz wspominać inne osoby w rozmowach, aby zwracać ich uwagę na określone wiadomości. W zależności od ustawień danej osoby, może ona otrzymać powiadomienie nawet wtedy, gdy ma daną rozmowę wyciszoną.
Wspominanie osób obsługiwane jest tylko podczas używania iMessage.
W aplikacji Wiadomości
 na Macu zaznacz rozmowę.
na Macu zaznacz rozmowę.Aby wyszukiwać kontakty oraz zawartość rozmów, kliknij w pole wyszukiwania w lewym górnym rogu i wpisz, czego szukasz. Możesz także wybierać sugerowane kontakty, łącza, zdjęcia i inne rzeczy.
Jeśli włączone zostały ograniczenia pozwalające na wysyłanie i odbieranie wiadomości tylko od określonych osób, obok osób z którymi nie możesz wymieniać wiadomości wyświetlana jest ikona klepsydry

Zacznij pisać imię, nazwisko lub nazwę kontaktu w polu wiadomości na dole okna.
Gdy wpiszesz imię, nazwisko lub nazwę osoby, wpisany tekst zmieni kolor. Kliknij w niego, a następnie wybierz wyświetlony kontakt.
Innym sposobem wspomnienia kontaktu w Wiadomościach jest poprzedzenie jego imienia, nazwiska lub nazwy znakiem @.
Aby zmienić preferencje dotyczące powiadomień o wspomnieniu Cię w Wiadomościach, wybierz polecenie menu Wiadomości > Preferencje, kliknij w Ogólne, a następnie zaznacz lub usuń zaznaczenie pola wyboru Powiadom, gdy wiadomość zawiera moje imię. Zobacz: Zarządzanie powiadomieniami z Wiadomości.
Odpowiadanie na określoną wiadomość w rozmowie
W systemie macOS Big Sur możesz odpowiadać na określone wiadomości bezpośrednio w treści rozmowy, aby zwiększyć czytelność rozmowy i zachować w niej porządek.
Bezpośrednie odpowiedzi w treści rozmowy obsługiwane są tylko podczas używania iMessage.
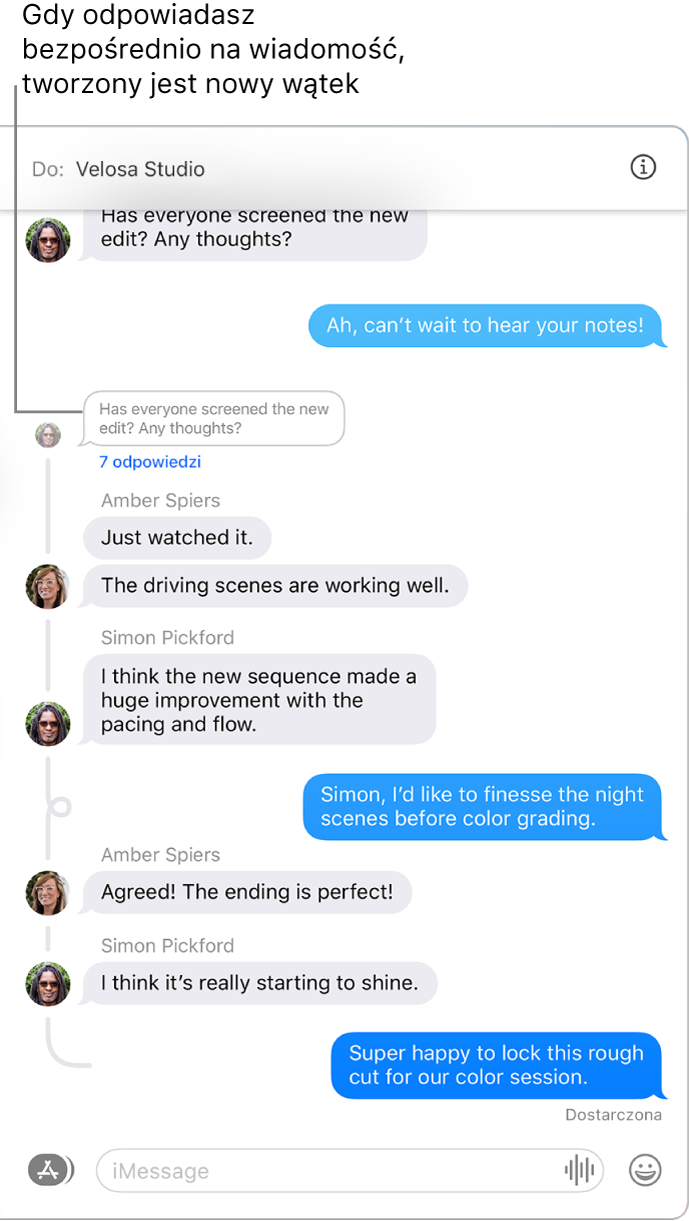
W aplikacji Wiadomości
 na Macu zaznacz rozmowę.
na Macu zaznacz rozmowę.Aby wyszukiwać kontakty oraz zawartość rozmów, kliknij w pole wyszukiwania w lewym górnym rogu i wpisz, czego szukasz. Możesz także wybierać sugerowane kontakty, łącza, zdjęcia i inne rzeczy.
Jeśli włączone zostały ograniczenia pozwalające na wysyłanie i odbieranie wiadomości tylko od określonych osób, obok osób z którymi nie możesz wymieniać wiadomości wyświetlana jest ikona klepsydry

Kliknij w wiadomość lub załącznik, trzymając naciśnięty klawisz Control, a następnie wybierz Odpowiedz lub naciśnij Command-R (możesz także użyć paska Touch Bar).
Wpisz wiadomość w polu znajdującym się na dole okna, a następnie naciśnij Return lub kliknij w przycisk wysyłania
 .
.
Przesyłanie dalej wiadomości lub załącznika
Możesz przekazać dalej wiadomość (lub załącznik, na przykład zdjęcie lub wideo) z rozmowy.
W aplikacji Wiadomości
 na Macu zaznacz rozmowę.
na Macu zaznacz rozmowę.Aby wyszukiwać kontakty oraz zawartość rozmów, kliknij w pole wyszukiwania w lewym górnym rogu i wpisz, czego szukasz. Możesz także wybierać sugerowane kontakty, łącza, zdjęcia i inne rzeczy.
Jeśli włączone zostały ograniczenia pozwalające na wysyłanie i odbieranie wiadomości tylko od określonych osób, obok osób z którymi nie możesz wymieniać wiadomości wyświetlana jest ikona klepsydry

Kliknij w wiadomość z naciśniętym klawiszem Control, a następnie wybierz Przekaż.
Dodaj odbiorcę i naciśnij klawisz Return.
Nastąpi wysłanie wiadomości lub załącznika.
Nie możesz przesłać dalej wiadomości do osoby objętej ograniczeniem komunikacji skonfigurowanym w preferencjach Czasu przed ekranem.
Wysyłanie wiadomości do firm
Jeśli używasz systemu macOS 10.15 lub nowszego, iOS 13 lub nowszego, albo iPadOS 13 lub nowszego, możesz wysyłać wiadomości do niektórych firm. Funkcja Czat z firmą pozwala otrzymywać odpowiedzi na pytania, rozwiązywać problemy, uzyskiwać porady dotyczące zakupu, kupować przy użyciu Apple Pay — i nie tylko.
Na Macu poszukaj przy użyciu aplikacji Mapy firmy z którą chcesz odbyć rozmowę lub otwórz wiadomość email od tej firmy.
Zobacz: Znajdowanie miejsca w Mapach.
Aby zacząć rozmowę, kliknij w Wiadomość na ekranie Informacje na mapie lub kliknij w łącze w wiadomości email.
Jeśli to jest pierwsza wiadomość wysłana do tej firmy, zostanie utworzona nowa rozmowa. W przeciwnym przypadku możesz kontynuować rozmowę.
Nie możesz wysłać wiadomości do firmy objętej ograniczeniem komunikacji skonfigurowanym w preferencjach Czasu przed ekranem.
Wpisz wiadomość w polu na dole okna, a następnie naciśnij Return. Możesz dołączać takie same rodzaje zawartości, jak w przypadku wysyłania wiadomości do osób.
Uwaga: Wiadomości czatu z firmą są w kolorze ciemnoszarym, co pozwala je odróżnić od wiadomości iMessage (w kolorze niebieskim) oraz wiadomości SMS lub MMS (w kolorze zielonym).
Zobacz artykuł Wsparcia Apple: How to use Business Chat (Jak korzystać z Czatu z firmą).
Po skonfigurowaniu przekazywania wiadomości tekstowych Twój Mac może odbierać i wysyłać wiadomości SMS i MMS za pośrednictwem Twojego iPhone'a. Na przykład, jeśli znajomy wyśle do Ciebie wiadomość z telefonu innego niż iPhone, wiadomość ta zostanie wyświetlona na Twoim Macu i iPhonie w aplikacji Wiadomości.
Uwaga: Aby móc odbierać i wysyłać wiadomości SMS i MMS na Macu, na Twoim iPhonie musi być zainstalowany system iOS 8.1 lub nowszy, musisz też zalogować się do iMessage na iPhonie oraz na Macu, używając tego samego Apple ID. Musisz również skonfigurować swojego iPhone'a.