
Oznaczanie załączników w wiadomościach email w Poczcie na Macu
Gdy piszesz wiadomość i dodajesz obrazek lub dokument PDF, możesz użyć narzędzia Oznaczenia do pisania lub rysowania na załącznikach, obracania lub przycinania, lub dodawania kształtów bądź załączników.
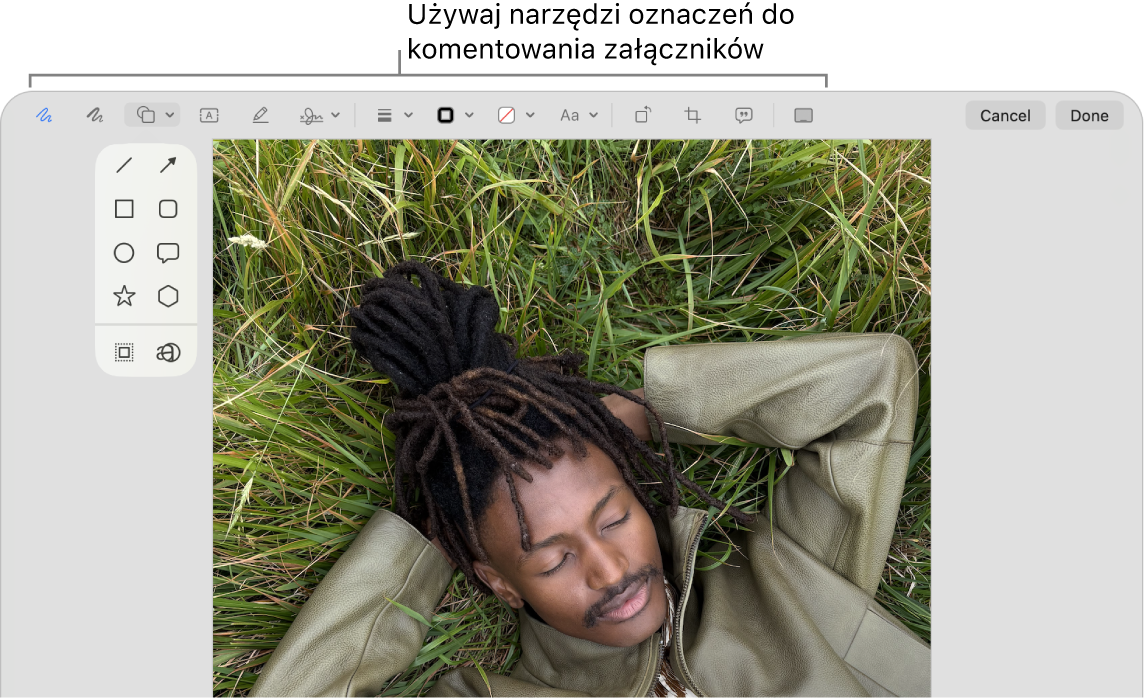
Porada: Aby dodawać własne rysunki bezpośrednio do wiadomości, użyj narzędzi oznaczania. Kliknij z klawiszem Control w części głównej wiadomości, a następnie wybierz Wstaw rysunek.
Przejdź do aplikacji Poczta
 na Macu.
na Macu. Przesuń wskaźnik nad obrazek lub PDF dodany do wiadomości.
Kliknij w
 w prawym górnym rogu załącznika, a następnie wybierz Oznaczenia.
w prawym górnym rogu załącznika, a następnie wybierz Oznaczenia.Jeśli wspomniane menu podręczne nie jest widoczne, spróbuj włączyć Oznaczenia. Wybierz polecenie menu Apple

 na pasku bocznym (w razie potrzeby przewiń w dół). Kliknij w Rzeczy i rozszerzenia otwierane podczas logowania, przejdź do sekcji Rozszerzenia, a następnie kliknij w Wg kategorii. Kliknij w
na pasku bocznym (w razie potrzeby przewiń w dół). Kliknij w Rzeczy i rozszerzenia otwierane podczas logowania, przejdź do sekcji Rozszerzenia, a następnie kliknij w Wg kategorii. Kliknij w  obok etykiety Czynności, a następnie wybierz Oznaczenia.
obok etykiety Czynności, a następnie wybierz Oznaczenia.Otwórz ustawienia rzeczy i rozszerzeń otwieranych podczas logowania
Użyj narzędzi do oznaczania obrazka lub PDF.
Aby dostosować elementy oznaczenia, przesuń wskaźnik nad krawędziami, następnie przeciągaj niebieskie uchwyty.
Aby powielić dowolny kształt, tekst lub podpis, naciśnij i przytrzymaj klawisz Option podczas przeciągania tej rzeczy. Aby wyrównać, użyj żółtych linii pomocniczych.
Narzędzie
Opis
Szkic

Naszkicuj kształt pojedynczą kreską.
Jeśli rysunek zostanie rozpoznany jako standardowy kształt, zostanie on zastąpiony tym kształtem. Aby użyć swojego rysunku, wybierz go z wyświetlonej palety.
Rysowanie

Narysuj kształt jedną kreską. Naciśnij palcem mocniej na gładziku, aby narysować grubszą, ciemniejszą linię.
To narzędzie pojawia się tylko na komputerach Mac wyposażonych w gładzik Force Touch.
Kształty

Kliknij w kształt, a następnie przeciągnij go w pożądane miejsce. Aby zmienić wielkość kształtu, użyj niebieskich uchwytów. Jeśli ma zielone uchwyty, możesz ich użyć do zmiany kształtu.
Oto narzędzia pozwalające na powiększanie i wyróżnianie kształtów:
Wyróżnianie
 : Przeciągnij narzędzie wyróżniania w pożądane miejsce. Aby zmienić jego wielkość, użyj niebieskich uchwytów.
: Przeciągnij narzędzie wyróżniania w pożądane miejsce. Aby zmienić jego wielkość, użyj niebieskich uchwytów.Zoom

Tekst

Wpisz tekst, następnie przeciągnij pole tekstowe w pożądane miejsce.
Wyróżnij zaznaczenie

Wyróżnia zaznaczony tekst w pliku PDF.
Podpis

Jeśli na liście dostępne są podpisy, kliknij w jeden z nich, a następnie przeciągnij go w żądane miejsce. Aby zmienić jego wielkość, użyj niebieskich uchwytów.
Aby utworzyć nowy podpis, zobacz: Wypełnianie i podpisywanie formularzy PDF w Podglądzie na Macu.
Styl kształtu

Zmiana grubości i typu linii tworzących kształt, a także dodawanie cienia.
Kolor obrysu

Zmiana koloru linii tworzących kształt.
Kolor wypełnienia

Zmiana koloru używanego wewnątrz kształtu.
Styl tekstu

Zmiana czcionki lub jej stylu i koloru.
Obróć w lewo
 lub Obróć w prawo
lub Obróć w prawo 
Aby obrócić daną rzecz w lewo, kliknij w
 . Aby dalej obracać, kontynuuj klikanie.
. Aby dalej obracać, kontynuuj klikanie.Aby obrócić daną rzecz w prawo, naciśnij i przytrzymaj klawisz Option, a następnie klikaj w
 , dopóki nie obrócisz wystarczająco tej rzeczy.
, dopóki nie obrócisz wystarczająco tej rzeczy.Kadruj

Pozwala ukryć część rzeczy. Przeciągnij uchwyty narożne, aby objąć ramką obszar, który chcesz zostawić. Możesz także przeciągnąć ramkę, aby zmienić jej położenie. Gdy skończysz, kliknij w Kadruj.
Opis obrazu

Wprowadzanie, wyświetlane lub edycja opisu obrazka. Gdy obrazek ma opis, narzędzie jest wyróżnione.
Opisy obrazków mogą być przeczytane przez czytniki ekranu i są przydatne dla osób mających trudności z widzeniem obrazków w sieci. Na przykład, jeśli używasz na Macu wbudowanego czytnika ekranu VoiceOver, możesz nacisnąć klawisze VO-Shift-L, aby usłyszeć opis obrazka wskazanego kursorem VoiceOver.
Wypełnij formularz

Pozwala wpisać tekst w polach formularza PDF.
Adnotacja



Pozwala dodać adnotację, szkicując lub rysując na znajdującym się w pobliżu iPhonie


 , a następnie wybierz urządzenie. Narzędzie może być wyróżnione, co oznacza, że urządzenie jest połączone. Aby rozłączyć urządzenie bez używania go, kliknij ponownie w to narzędzie.
, a następnie wybierz urządzenie. Narzędzie może być wyróżnione, co oznacza, że urządzenie jest połączone. Aby rozłączyć urządzenie bez używania go, kliknij ponownie w to narzędzie.Uwaga: Aby móc używać pobliskiego iPhone’a lub iPada do podpisywania rzeczy i dodawania adnotacji, urządzenie to musi spełniać wymagania funkcji Continuity. Zapoznaj się z artykułem Wsparcia Apple Wymagania systemowe funkcji rozwiązania Continuity na urządzeniach Apple.
Po zakończeniu kliknij w Gotowe.
Dopóki nie wyślesz wiadomości, możesz zmieniać lub dodawać adnotacje. Po wysłaniu adnotacje staną się częścią obrazka lub pliku PDF i odbiorcy nie będą mogli ich modyfikować.